3. Öffnen Sie die Systemeigenschaften in Windows
Gehen Sie folgendermaßen vor, um System Properties in Windows freizuschalten:
- Drücken Sie gleichzeitig die Tastenkombination Windows + R, um das Run Dialogfeld zu öffnen.
- Geben Sie sysdm. cpl in das angezeigte Dialogfeld ein und drücken Sie dann Enter. Daraufhin wird das Fenster System Properties angezeigt.
- Wählen Sie im Fenster System Properties die Registerkarte “Advanced”. Diese Registerkarte enthält erweiterte Einstellungen für Ihr System.
- Klicken Sie unten auf der Registerkarte Advanced auf die Schaltfläche “Environment Variables….”. Daraufhin öffnet sich ein neues Fenster, in dem die Umgebungsvariablen für das System und den Benutzer angezeigt werden.
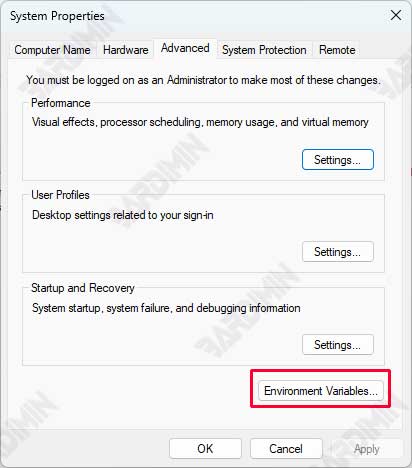
4. Hinzufügen von Python-Pfaden zu Umgebungsvariablen
Nach dem Öffnen des Fensters Environment Variables besteht der nächste Schritt darin, der Variablen eine Python Path hinzuzufügen. Hier sind die Schritte, die Sie befolgen müssen:
Suchen und wählen Sie Variabel Path
- Suchen Sie im Abschnitt System Variables nach einer Variablen mit dem Namen Path.
- Wählen Sie die Variable aus und klicken Sie auf die Schaltfläche Edit…..
Speicherort des Python-Installationsordners hinzufügen
- Im Fenster Edit Environment Variables wird eine Liste der vorhandenen Pfade angezeigt.
- Klicken Sie auf die Schaltfläche New, um einen neuen Pfad hinzuzufügen.
- Geben Sie den Speicherort des Python Installationsordners ein. Diese Standorte sind in der Regel die folgenden:
C:\Users\<Username>\AppData\Local\Programs\Python\Python313
Ersetzen Sie <Username> durch den entsprechenden Benutzernamen.
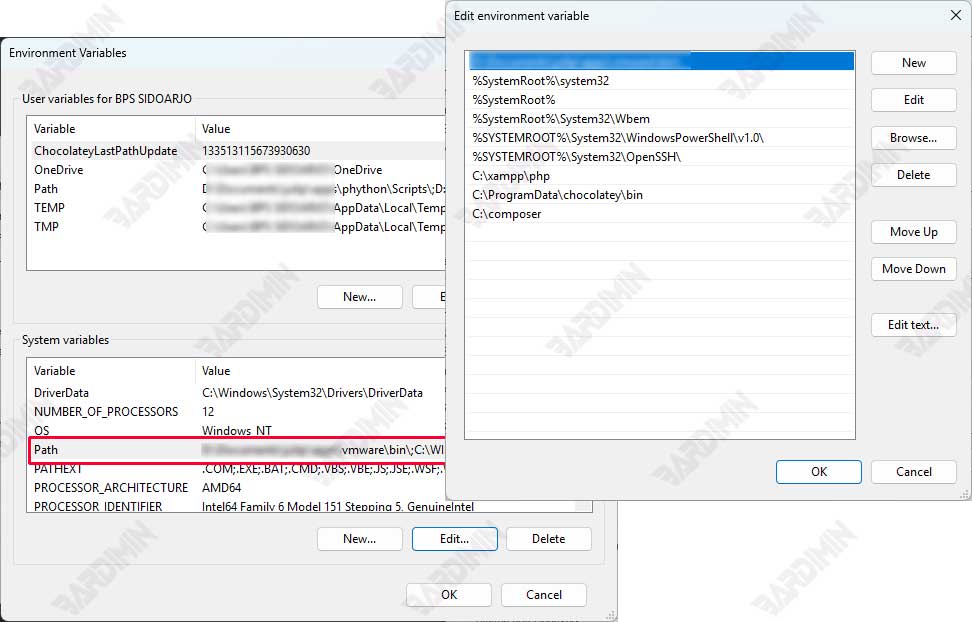
Skriptverzeichnis hinzufügen
Nachdem Sie den Hauptinstallationspfad hinzugefügt haben, müssen Sie auch das Scripts Verzeichnis hinzufügen, das sich im Python-Installationsordner befindet. Diese Pfade sind in der Regel die folgenden:
C:\Users\<Username>\AppData\Local\Programs\Python\Python313\Scripts
Klicken Sie erneut auf die Schaltfläche New und geben Sie diesen Pfad ein.
Änderungen speichern
- Nachdem Sie alle Pfade hinzugefügt haben, klicken Sie auf OK, um die Änderungen im Fenster Umgebungsvariablen bearbeiten zu speichern.
- Klicken Sie im Fenster Umgebungsvariablen erneut auf OK, und klicken Sie dann im Fenster Systemeigenschaften auf OK, um es zu schließen.
5. Überprüfen Sie die PATH-Einstellungen
Nachdem Sie dem PATH Python hinzugefügt haben, besteht der letzte Schritt darin, zu überprüfen, ob die Konfiguration erfolgreich durchgeführt wurde. Hier sind die Schritte, um diese Einstellungen zu überprüfen:
- Drücken Sie die Taste Windows + R, um das Dialogfeld Run zu öffnen.
- Geben Sie cmd ein und drücken Sie Enter, um Command Prompt zu öffnen.
- Geben Sie im Fenster Command Prompt den folgenden Befehl ein und drücken Sie Enter:
Python- Wenn Python ohne Probleme geöffnet wird und eine interaktive Python-Eingabeaufforderung (oft ein >>>) angezeigt wird, wurde die Konfiguration erfolgreich abgeschlossen.
- Wenn eine Fehlermeldung wie die folgende angezeigt wird:
'python' is not recognized as an internal or external command, operable program, or batch file.Dann deutet dies darauf hin, dass es ein Problem mit den PATH-Einstellungen gibt und Sie die von Ihnen unternommenen Schritte überprüfen müssen.

