In Windows 11 können Sie Hinweise auf versteckte Kameras einstellen, um Benachrichtigungen zu erhalten, wenn eine mit Ihrem Computer verbundene Kamera ein- oder ausgeschaltet ist.
Heutzutage verfügen die meisten aktuellen Laptops und Windows-Desktops über eine integrierte Kamera, im Gegensatz zu früher, als man für einen PC eine externe Webcam kaufen musste. Webcams sind zu einem unverzichtbaren Bestandteil von Laptops und PCs geworden, und ihre Nutzung nimmt zu, da die Menschen Webcams nutzen, um über Apps wie Teams, Skype und andere Videokonferenz-Apps an Meetings teilzunehmen.
Standardmäßig verfügt fast jede Kamera über ein LED-Symbol als Sicherheitsvorkehrung, damit Sie wissen, dass das Gerät eingeschaltet ist und die Anwendung darauf zugreift. Einige Geräte verfügen jedoch nicht über solche LEDs.

Microsoft hat eine systemweite Warnung entwickelt, die erscheint, wenn die Kamera ein- oder ausgeschaltet ist, um Ihre Privatsphäre zu verbessern. Wenn das kleine LED-Licht neben der integrierten Webcam leuchtet, ist die Kamera eingeschaltet, und wenn das Licht erlischt, schaltet sich die Kamera aus.
Windows deaktiviert diese Warnung standardmäßig, aber Sie können sie manuell in der Registrierung wieder aktivieren. Einige Programme können versuchen, Ihre Kamera zu verwenden, ohne Sie um Erlaubnis zu fragen oder aufgrund von falsch konfigurierten Einstellungen. Cyberkriminelle können auch Malware verwenden, um auf Kameras zuzugreifen und sie dann für böswillige Zwecke zu nutzen.
Aktivieren der Anzeige für die Privatsphäre bei versteckten Kameras in Windows 11
Sie müssen sich darüber im Klaren sein, dass es zu großen Problemen kommen kann, wenn die Windows-Registrierung nicht korrekt verwendet wird. Wir empfehlen Ihnen, vor dem Start eine vollständige Sicherung Ihres Systems zu erstellen.
Führen Sie die folgenden Schritte aus, um den Datenschutzindikator für versteckte Kameras in Windows 11 zu aktivieren:
- Öffnen Sie das Dialogfeld „RUN“ mit den Tasten (WIN + R).
- Geben Sie „regedit“ in das Dialogfeld ein und klicken Sie auf die Schaltfläche OK.
- Klicken Sie im Bestätigungsdialog der UAC auf die Schaltfläche Ja, um den Registrierungseditor zu öffnen.
- Navigieren Sie dann im Fenster des Registrierungseditors zu „Computer\HKEY_LOCAL_MACHINE\SOFTWARE\Microsoft\OEM\Device\Capture“.
- Ändern Sie im rechten Fenster den Wert des Schlüssels „NoPhysicalCameraLED“, indem Sie auf den Schlüssel doppelklicken, und ändern Sie in „Value data:“ den Wert in „1“.
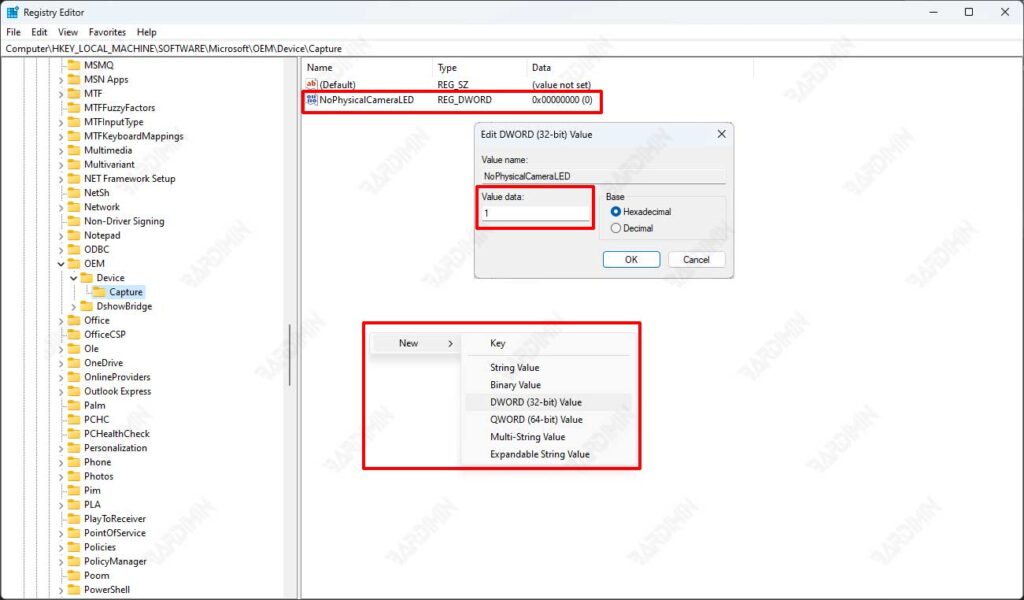
- Wenn Sie den Schlüssel „NoPhysicalCameraLED“ nicht finden, können Sie ihn erstellen, indem Sie mit der rechten Maustaste auf einen leeren Bereich des rechten Fensters klicken und „New > DWORD (32-bit Value)“ wählen. Benennen Sie dann den Schlüssel und ändern Sie seinen Wert wie im vorherigen Schritt.
- Starten Sie Ihren PC neu.

