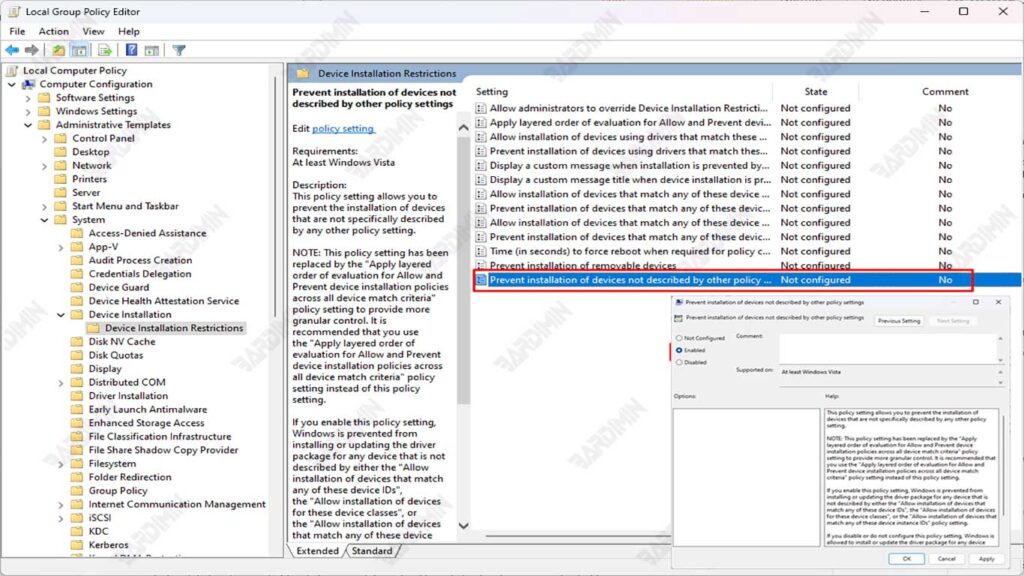Im heutigen digitalen Zeitalter wird der Schutz von persönlichen und unternehmerischen Daten immer wichtiger, insbesondere angesichts der zunehmenden Bedrohung durch Malware und Datendiebstahl. Windows 11, das neueste Betriebssystem von Microsoft, ist mit verschiedenen Sicherheitsfunktionen ausgestattet, um Benutzer vor diesen Bedrohungen zu schützen. Ein proaktiver Schritt, der unternommen werden kann, ist das Deaktivieren des USB-Anschlusses, um eine unkontrollierte Verwendung des USB-Laufwerks zu verhindern.
Die unkontrollierte Nutzung von USB-Laufwerken kann Schlupflöcher für die Verbreitung von Malware und den Diebstahl vertraulicher Daten öffnen. Aus diesem Grund soll dieser Artikel eine Schritt-für-Schritt-Anleitung zum Deaktivieren von USB-Anschlüssen in Windows 11 geben, um Ihre Daten sicher und geschützt zu halten.
Warum ist das Deaktivieren von USB-Anschlüssen wichtig?
Datensicherheit hat für Privatpersonen und Unternehmen höchste Priorität. USB-Sticks können ein gefährliches Werkzeug sein, wenn sie nicht richtig verwaltet werden. Datendiebstahl erfolgt häufig über diese externen Speichergeräte, auf denen Unbefugte vertrauliche Informationen leicht stehlen können.
Wenn ein Mitarbeiter beispielsweise versehentlich ein infiziertes USB-Laufwerk an einen Firmencomputer anschließt, können vertrauliche Daten wie Kundeninformationen, Finanzdokumente oder Geschäftsstrategien in Sekundenschnelle gestohlen werden. Durch die Deaktivierung von USB-Anschlüssen können Sie dieses Risiko erheblich reduzieren und Ihre wertvollen Vermögenswerte schützen.
Der USB-Stick ist auch einer der Hauptfaktoren für die Verbreitung von Malware. Viele Arten von Malware, einschließlich Viren, Trojaner und Ransomware, können sich über externe Speichergeräte verbreiten. Wenn infizierte USB-Laufwerke an einen Computer angeschlossen werden, kann die Malware das System schnell infizieren und sich auf ein größeres Netzwerk ausbreiten.
Die Zugriffskontrolle ist ein wichtiger Aspekt des Datensicherheitsmanagements. Sowohl Unternehmen als auch Einzelpersonen müssen streng kontrollieren, wer USB-Laufwerke zu welchem Zweck verwenden darf. In einer Unternehmensumgebung kann unkontrollierter Zugriff zu Datenlecks, Verstößen gegen Sicherheitsrichtlinien und sogar zu rechtlichen Schritten führen.
Durch die Deaktivierung von USB-Anschlüssen können Unternehmen sicherstellen, dass nur autorisierte Geräte eine Verbindung zu ihren Systemen herstellen können, wodurch die Sicherheit verbessert und das Risiko verringert wird. Für Einzelpersonen trägt die Zugriffskontrolle dazu bei, personenbezogene Daten vor unbefugter Nutzung zu schützen und Ihre Privatsphäre zu schützen.
So deaktivieren Sie USB-Anschlüsse in Windows 11
Hier sind drei Methoden, um USB-Anschlüsse in Windows 11 zu deaktivieren:
Verwenden des Geräte-Managers
- Öffnen Sie Device Manager, indem Sie mit der rechten Maustaste auf das Start Symbol klicken und dann Device Manager auswählen.
- Suchen und erweitern Sie die Option Universal Serial Bus controllers.
- Klicken Sie mit der rechten Maustaste auf jedes Element, z. B. USB Root Hub (oder USB 3.0 Root Hub bei Verwendung von USB 3.0), und wählen Sie Disable device aus.
- Um den USB-Anschluss wieder zu aktivieren, wiederholen Sie die gleichen Schritte, wählen Sie jedoch Enable device aus.
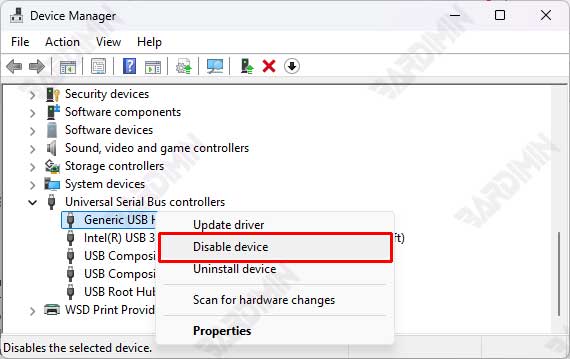
Verwenden des Gruppenrichtlinien-Editors
- Drücken Sie Windows + R, um das Run Fenster zu öffnen.
- Geben Sie gpedit.msc ein, und drücken Sie dann Enter, um Group Policy Editor zu öffnen.
- Navigieren Sie zu Computer Configuration > Administrative Templates > System > Device Installation >Device Installation Restrictions.
- Suchen Sie nach der Richtlinie Prevent installation of devices not described by other policy settings.
- Wählen Sie Enabled aus, und klicken Sie dann auf OK.