Verwenden des kontrollierten Ordnerzugriffs
Controlled Folder Access ist eine Sicherheitsfunktion in Windows 11, die verhindert, dass nicht autorisierte Software auf wichtige Ordner wie Dokumente, Bilder und Musik zugreift. Diese Funktion wurde entwickelt, um Benutzerdaten vor Bedrohungen wie ransomware zu schützen, die versuchen, diese Dateien zu verschlüsseln.
Controlled Folder Access verhindert, dass nicht registrierte Apps Änderungen an geschützten Ordnern vornehmen. Dadurch wird verhindert, dass ransomware und andere Malware wichtige Dateien der Benutzer verschlüsseln oder löschen. Der Hauptvorteil besteht darin, dass es eine zusätzliche Schutzebene bietet, um die Datenintegrität zu wahren.
Aktivieren und Anpassen der Einstellungen für den kontrollierten Ordnerzugriff
Controlled Folder Access ist standardmäßig deaktiviert und muss manuell von einem Administrator aktiviert werden. Hier sind die Schritte:
- Öffnen Sie Windows Security.
- Wählen Sie Virus & threat protection aus.
- Klicken Sie unter Ransomware protection auf Manage ransomware protection.
- Aktivieren Sie Controlled folder access.
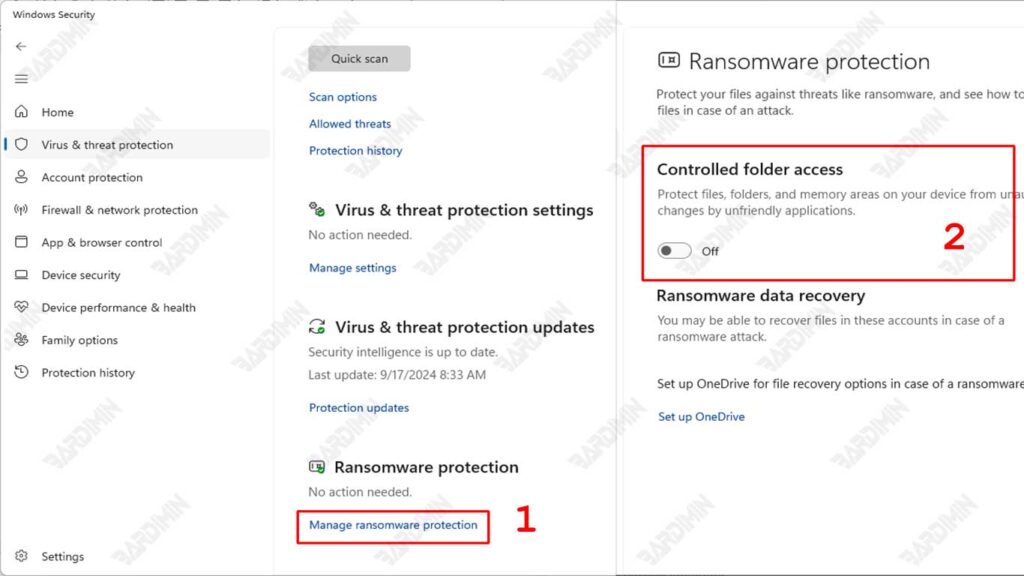
Nachdem Sie Controlled Folder Access aktiviert haben, können Sie die Einstellungen anpassen:
- Klicken Sie auf Protected folders, um geschützte Ordner hinzuzufügen oder zu entfernen.
- Sie können auch das gesamte Laufwerk zum Schutz hinzufügen.
- Wenn eine App Zugriff auf einen geschützten Ordner benötigt, fügen Sie sie der Ausschlussliste hinzu.
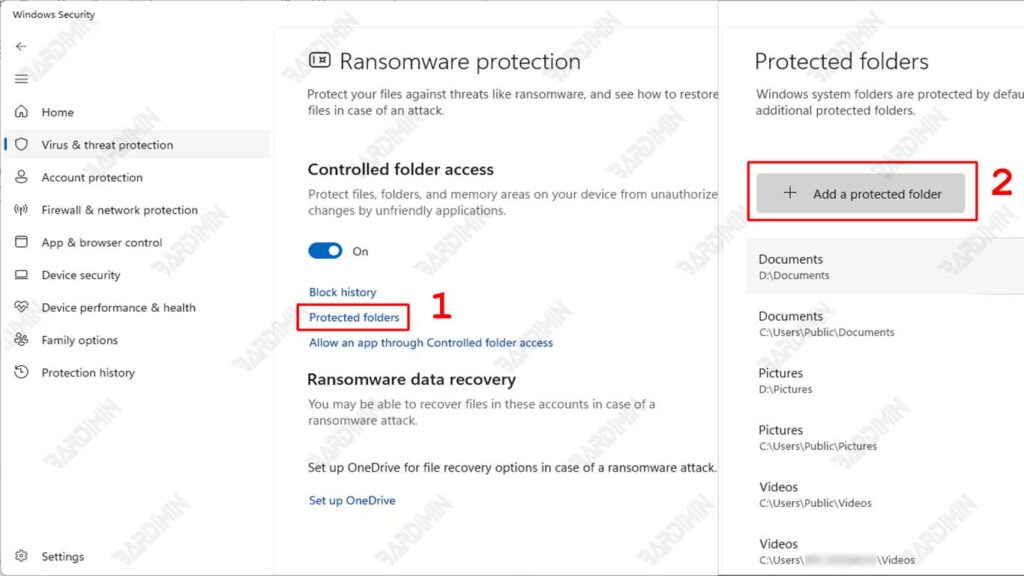
Hinzufügen einer App zur Ausschlussliste
Das Hinzufügen einer App zur Liste der Ausnahmen innerhalb von Controlled Folder Access ist entscheidend, um sicherzustellen, dass legitime Apps problemlos ordnungsgemäß funktionieren können.
Einige Anwendungen, insbesondere ältere Software oder Spiele, benötigen möglicherweise Zugriff, um Dateien in einen geschützten Ordner zu schreiben, z. B. Documents. Wenn eine App nicht über diese Berechtigung verfügt, können Fehler auftreten oder sogar ganz nicht funktionieren.
Hier sind die Schritte, um eine App zur Ausschlussliste in Windows 11 hinzuzufügen:
- Öffnen Sie Windows Security.
- Wählen Sie Virus & threat protection aus.
- Klicken Sie unter Ransomware protection auf Manage ransomware protection.
- Klicken Sie auf Allow an app through controlled folder access.
- Wählen Sie die App, die Sie zulassen möchten, aus der Liste der installierten Apps aus, oder klicken Sie auf Browse, um zum Speicherort der App zu navigieren, der nicht in der Liste enthalten ist.
- Nachdem Sie die App ausgewählt haben, klicken Sie auf Add, um sie zur Ausschlussliste hinzuzufügen.
So greifen Sie über Gruppenrichtlinien auf die Einstellungen für den kontrollierten Ordnerzugriff zu
Controlled Folder Access Einstellungen können über die Gruppenrichtlinie in Windows 11 aufgerufen und verwaltet werden. Hier sind die Schritte dazu:
- Drücken Sie Windows + R, um das Dialogfeld Ausführen zu öffnen.
- Geben Sie gpedit.msc ein, und drücken Sie die Eingabetaste, um Local Group Policy Editor zu öffnen.
- Navigieren Sie zum folgenden Pfad:
Computer Configuration ➤ Administrative Templates ➤ Windows Components Microsoft Defender Antivirus Microsoft Defender Exploit Guard ➤ Controlled Folder Access.
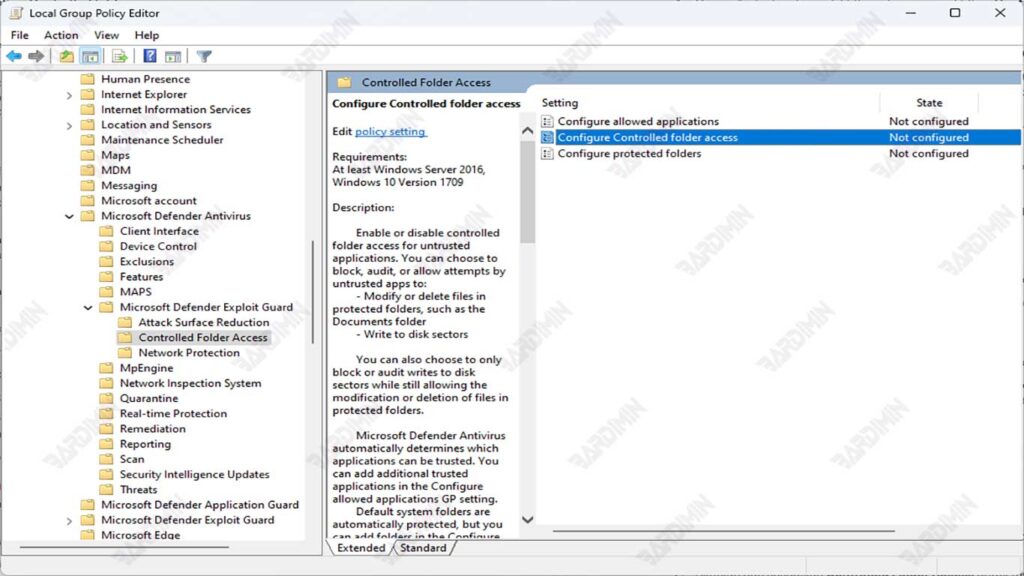
- Hier können Sie Controlled Folder Access aktivieren oder deaktivieren, geschützte Ordner konfigurieren und Apps hinzufügen, die darauf zugreifen dürfen.
Verwenden von PowerShell zum Verwalten von Sicherheitseinstellungen für zugriffsgesteuerte Ordner
Sie können auch PowerShell verwenden, um Sicherheitseinstellungen zu verwalten, einschließlich Controlled Folder Access. Hier sind die grundlegenden Schritte, um dies zu tun:
- Öffnen Sie PowerShell als Administrator, indem Sie im Startmenü nach “PowerShell” suchen, dann mit der rechten Maustaste klicken und “Run as administrator” auswählen.
- Verwenden Sie den folgenden Befehl, um Controlled Folder Access zu aktivieren:
Set-MpPreference -EnableControlledFolderAccess Enabled- Um es zu deaktivieren, verwenden Sie den folgenden Befehl:
Set-MpPreference -EnableControlledFolderAccess Disabled- Um der Ausschlussliste eine App hinzuzufügen, verwenden Sie den folgenden Befehl (ersetzen Sie C:PathToApp.exe durch den entsprechenden App-Pfad:
Add-MpPreference -ControlledFolderAccessAllowedApplications “C:\Path\To\App.exe”
