Hat Ihr WLAN-Probleme? Sie können Windows so einstellen, dass automatisch das Wi-Fi-Netzwerk mit dem stärksten Signal ausgewählt wird.
Laptops bieten Mobilität und Portabilität, weshalb Wi-Fi-Verbindungen oft kabelgebundenen Verbindungen vorgezogen werden – damit sich Benutzer bewegen können, ohne an Kabel gebunden sein zu müssen.
Es gibt Zeiten, in denen Sie vermuten, dass Ihre drahtlose Verbindung unterdurchschnittlich ist. Möglicherweise stellen Sie fest, dass Seiten viel langsamer als erwartet geladen werden, Uploads oder Downloads länger dauern oder Sie oft abgehackt werden.
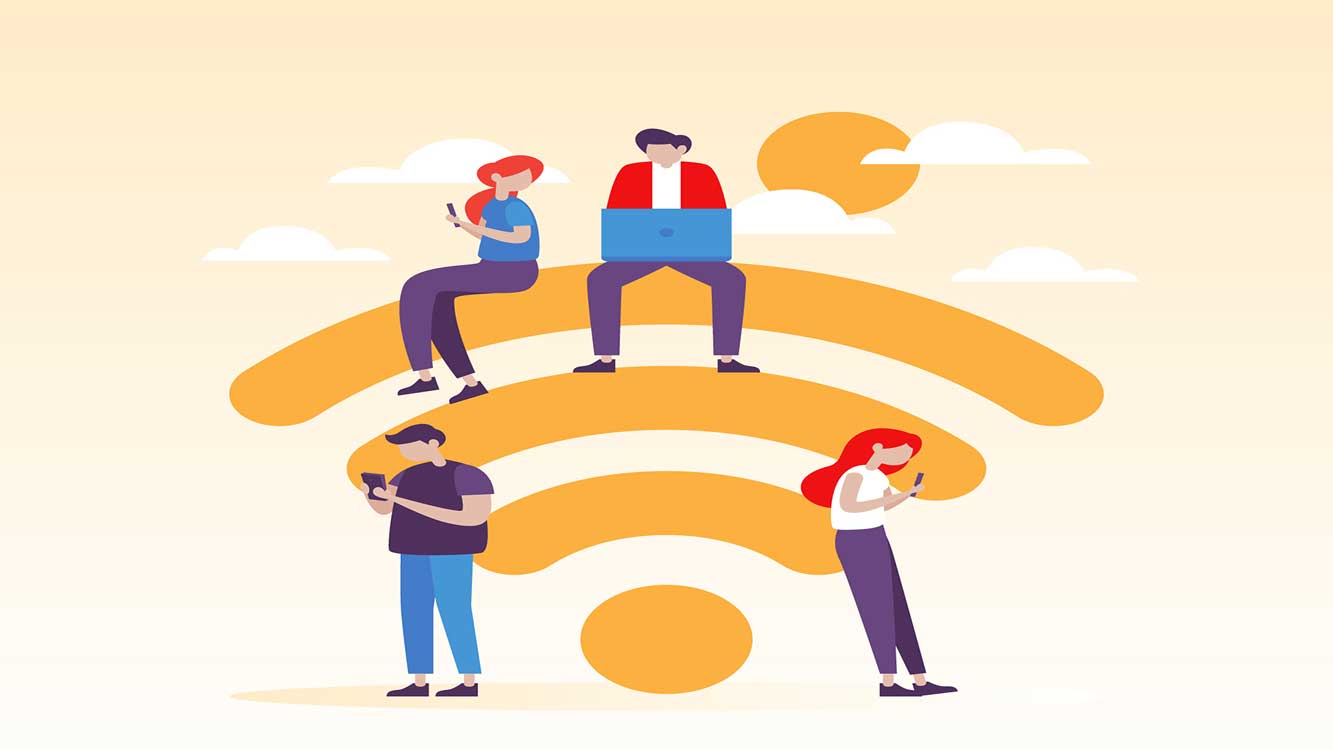
Die Stärke der drahtlosen Kommunikation hängt davon ab, wie nah sich Ihr verbundenes Gerät am drahtlosen Router befindet. Je weiter die Entfernung ist, desto schlechter ist das Signal, das Ihr Gerät empfängt. Wenn Ihr Gerät kein starkes Wi-Fi-Signal erhält, wird Ihr Surfen langsamer, Online-Seiten können nicht geladen werden, das Herunterladen dauert länger und so weiter.
Wenn Sie in einem Gebiet mit vielen drahtlosen Netzwerken leben oder arbeiten, möchten Sie möglicherweise immer eine Verbindung zum stärksten Wi-Fi-Netzwerk herstellen. Die Verbindung zu einer zuverlässigen und starken Wi-Fi-Verbindung ist unerlässlich. Das manuelle Umschalten zwischen Netzwerken, um das stärkste Wi-Fi-Netzwerk an einem Standort auszuwählen, kann ermüdend sein.
Wenn Sie viele Netzwerkgeräte zu Hause oder am Arbeitsplatz haben, können Sie Ihren Windows-PC so konfigurieren, dass er automatisch scannt und eine Verbindung zum stärksten Wi-Fi-Netzwerk herstellt.
Dazu müssen Sie die Eigenschaften Ihrer lokalen Netzwerkkarte anpassen. Andernfalls können Sie die Netzwerkpriorität in Windows festlegen, indem Sie ein Wi-Fi-Netzwerkmanager-Tool eines Drittanbieters verwenden.
So wechseln Sie automatisch zum stärksten WLAN in Windows 11
Um die automatische Netzwerkumschaltung zu aktivieren, müssen Sie Windows zunächst erlauben, nach anderen drahtlosen Netzwerken zu suchen, auch wenn diese bereits mit ihnen verbunden sind.
Standardmäßig sucht Windows nicht nach anderen Wi-Fi-Netzwerken, wenn diese bereits mit ihnen verbunden sind. Sie können dieses Verhalten jedoch jederzeit ändern, indem Sie die Eigenschaften des Netzwerkadapters ändern.
Sie müssen dann den Parameter Roaming Aggressiveness auf Ihrem Wi-Fi-Adapter ändern. Dies hilft bei der Bestimmung der Netzwerkstärkegrenze, woraufhin der Wi-Fi-Adapter einen Scan startet, um nach APs (Access Points) oder anderen potenziellen Hotspots zu suchen.
1] Erlauben Sie Windows, andere drahtlose (Wi-Fi) Netzwerke zu scannen
Um die automatische Netzwerkumleitung zu aktivieren, müssen Sie Windows zunächst erlauben, nach alternativen drahtlosen Netzwerken zu suchen, auch wenn Sie bereits mit ihnen verbunden sind. Alles, was Sie tun müssen, ist wie folgt.
- Öffnen Sie den Befehl “Run”. Sie können es öffnen, indem Sie die Tastaturtasten (WIN + R) verwenden oder mit der rechten Maustaste auf das Startmenü klicken und “Run” auswählen, um es zu starten.
- Geben Sie im Dialogfeld “ncpa.cpl” ein, und drücken Sie die EINGABETASTE.
- Als nächstes öffnet sich das Fenster “Network Connections”. Wählen Sie den von Ihnen verwendeten WLAN-Adapter aus, klicken Sie mit der rechten Maustaste und wählen Sie dann die Option “Status”.

- Klicken Sie im Fenster “Wi-Fi Status” auf die Schaltfläche “Wireless Preoperties”.
- Aktivieren Sie im nächsten Dialogfeld “Look for other wireless networks while connected to this network”.

- Klicken Sie dann auf die Schaltfläche OK, um es zu speichern und alle Fenster zu schließen.

