RSAT oder Remote Server Administration Tools ist eine Sammlung von Tools, mit denen Sie Serverrollen und -features von Clientcomputern aus verwalten können, auf denen Windows 11 ausgeführt wird. Mit RSAT können Sie auf einen Remote-Server zugreifen und ihn konfigurieren, ohne sich direkt am Server anmelden zu müssen. Dies ist besonders nützlich, wenn Sie mehrere Server haben, die Sie von einem Ort aus verwalten müssen.
RSAT ist jedoch in Windows 11 nicht standardmäßig verfügbar. Sie müssen es manuell über Settings oder über PowerShell installieren. Darüber hinaus können Sie RSAT auch löschen, wenn Sie sie nicht mehr benötigen. In diesem Artikel erklärt Bardimin, wie Sie RSAT auf Windows 11 einfach und schnell installieren und entfernen können.
So installieren Sie RSAT unter Windows 11 über die Einstellungen
Der einfachste Weg, RSAT auf Windows 11 zu installieren, ist von Settings. Hier sind die Schritte:
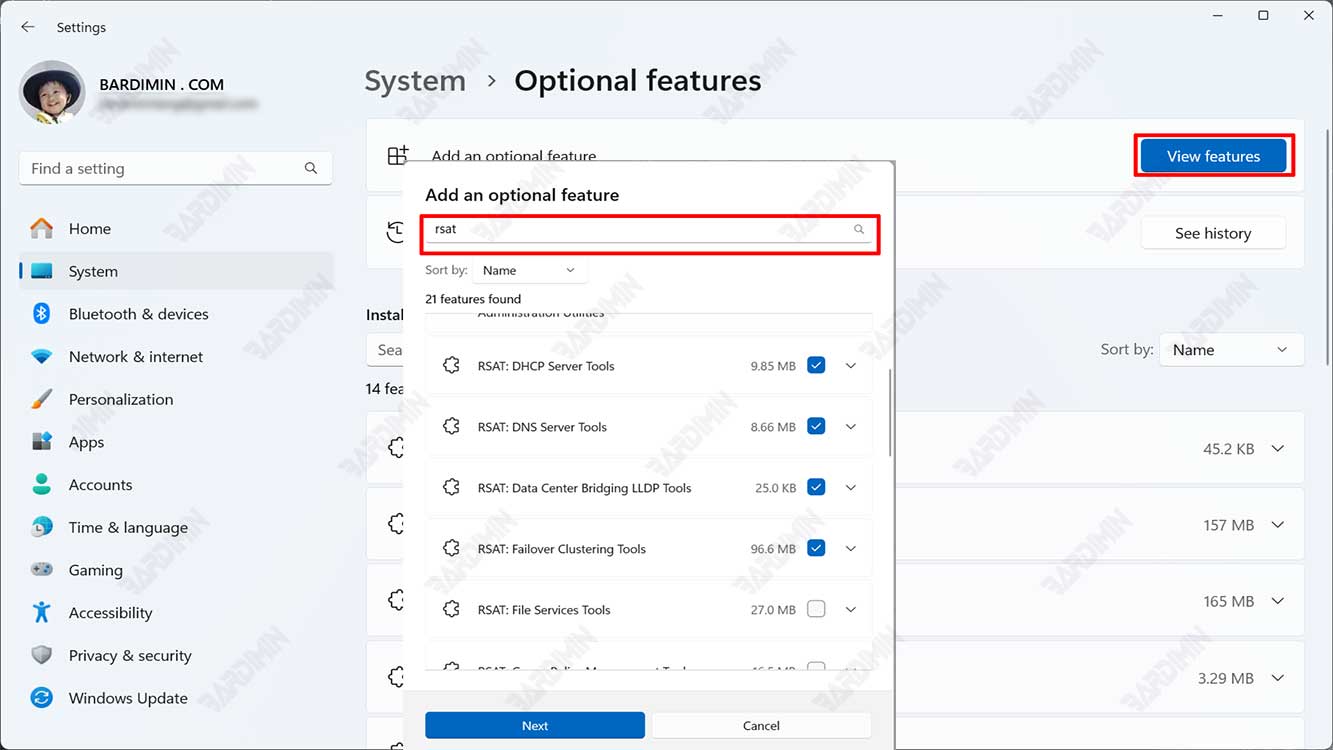
- Öffnen Sie Settings, indem Sie Windows + I auf Ihrer Tastatur drücken oder auf das Settings Symbol auf dem Start Menu klicken.
- Wählen Sie System im linken Menü aus und klicken Sie dann rechts auf Optional features .
- Klicken Sie auf Add an optional feature auf die Schaltfläche View features daneben.
- Geben Sie im angezeigten Fenster RSAT in das Suchfeld ein. Es wird eine Liste aller Tools angezeigt RSAT die für Windows 11 verfügbar sind.
- Wählen Sie das gewünschte RSAT Tool aus, indem Sie das Kontrollkästchen daneben aktivieren, dann unten auf Next und dann auf Install klicken. Sie können mehrere Werkzeuge gleichzeitig RSAT auswählen. Wenn Sie alle RSAT Tools installieren möchten, können Sie RSAT: Remote Server Administration Tools suchen und auswählen, das alle RSAT Tools enthält.
- Warten Sie, bis der Installationsvorgang abgeschlossen ist. Sie können den Installationsstatus auf der Seite Optional features sehen. Wenn Sie fertig sind, können Sie die Settings schließen.
- Um auf die RSAT Tools zuzugreifen, die Sie installiert haben, können Sie zum Start Menu wechseln und nach dem Namen des gewünschten RSAT Tools suchen, z. B. Active Directory Users and Computers oder DHCP Server Tools. Sie finden RSAT Tools auch im Ordner Windows Administrative Tools im Start Menu.
So installieren Sie RSAT unter Windows 11 mit PowerShell
Eine andere Möglichkeit, RSAT auf Windows 11 zu installieren, ist die Verwendung von PowerShell. Hier sind die Schritte:
- Öffnen Sie PowerShell als Administrator, indem Sie Windows + X auf Ihrer Tastatur drücken und Windows PowerShell (Admin) aus dem angezeigten Menü auswählen. Sie können auch mit der rechten Maustaste auf das Symbol Start Menu klicken und Windows PowerShell (Admin) aus dem angezeigten Menü auswählen.
- Geben Sie den folgenden Befehl ein, um alle RSAT Tools gleichzeitig zu installieren, und drücken Sie dann Enter:
Get-WindowsCapability -Name RSAT* -Online | Add-WindowsCapability -Online
- Warten Sie, bis der Installationsvorgang abgeschlossen ist. Bei Erfolg wird die Meldung Operation completed angezeigt. Wenn Sie eine Error Meldung erhalten, können Sie versuchen, den Befehl erneut auszuführen oder RSAT von Settings zu installieren.
- Schließen Sie PowerShell. Sie können auf die RSAT Tools, die Sie installiert haben, auf die gleiche Weise wie oben zugreifen.

