Paketverluste sind ein ernstes Problem, das sich negativ auf verschiedene Anwendungen und Dienste auswirken kann. Es ist wichtig zu wissen, wie man Paketverluste testet und behebt, um sicherzustellen, dass Sie eine stabile und zuverlässige Verbindung haben.
Paketverlust ist ein Begriff, der verwendet wird, um eine Situation zu beschreiben, in der ein Teil der über ein Netzwerk gesendeten oder empfangenen Daten sein Ziel nicht erreicht. Paketverluste können aus einer Vielzahl von Gründen auftreten, z. B. durch Signalstörungen, Hardwarefehler, Konfigurationsfehler, Netzwerküberlastungen oder DDoS-Angriffe. Paketverluste können verschiedene Probleme verursachen, z. B. eine verminderte Qualität von VoIP-Anrufen, Videopufferung, Verzögerungen bei Online-Spielen oder Dateiübertragungsfehler.
Um herauszufinden, ob Paketverluste auftreten oder nicht, können Sie einige der in Windows integrierten Tools verwenden, z. B. Eingabeaufforderung, PowerShell oder Ressourcenmonitor. Mit diesen Tools können Sie Paketverluste zwischen Ihrem Computer und dem Zielserver messen und Schwachstellen in Ihrem Netzwerkpfad identifizieren.
Hier sind die Schritte zur Verwendung dieser Tools:
Verwenden der Eingabeaufforderung
Die Eingabeaufforderung ist ein Befehlszeilentool, mit dem Sie verschiedene Befehle ausführen können, um Ihr System und Ihr Netzwerk zu verwalten. Einer der Befehle, mit denen Sie den Paketverlust messen können, ist ping.
Ein Ping ist ein Befehl, der ein kleines Datenpaket an die Ziel-IP-Adresse oder den Domainnamen sendet und auf eine Antwort wartet. Beim Pingen können Sie feststellen, wie lange es gedauert hat, bis Datenpakete hin- und hergeschickt wurden, und wie viele Pakete dabei verloren gegangen sind.
Gehen Sie folgendermaßen vor, um Ping zu verwenden:
- Öffnen Sie Command Prompt, indem Sie die Windows + R-Taste drücken, cmd eingeben und die EINGABETASTE drücken.
- Geben Sie den folgenden Befehl ein, wobei <target> die IP-Adresse oder der Domänenname ist, die bzw. den Sie testen möchten, z. B. google.com:
ping <Ziel>- Drücken Sie die Eingabetaste und warten Sie auf das Ergebnis. Es werden mehrere Ausgabezeilen angezeigt, die die Antwortzeit (in Millisekunden) und den Status des Pakets (entweder erfolgreich oder fehlgeschlagen) angeben. Beispiele hierfür sind:

- Achten Sie auf die letzte Zeile, in der die Ping-Statistiken angezeigt werden. Sie können sehen, wie viele Pakete gesendet, empfangen und verloren wurden, sowie den Prozentsatz von packet loss.Wenn im Abschnitt „Paketverlust“ eine andere Zahl als 0 % angezeigt wird, liegt ein Paketverlust vor. Je höher der Prozentsatz, desto schlechter ist Ihre Verbindung.
Verwenden von PowerShell
PowerShell ist ein erweitertes Befehlszeilentool als die Eingabeaufforderung, mit dem Sie verschiedene Skripts und Module ausführen können, um Ihr System und Ihr Netzwerk zu verwalten. Eines der Module, mit denen Sie Paketverluste messen können, ist Test-NetConnection. Test-NetConnection ist ein Befehl, der eine Netzwerkverbindung mit einer Ziel-IP-Adresse oder einem Zieldomänennamen testet und detaillierte Informationen zu den Ergebnissen, einschließlich Paketverlust, bereitstellt.
Gehen Sie folgendermaßen vor, um Test-NetConnection zu verwenden:
- Öffnen Sie PowerShell, indem Sie die Windows-Taste + X drücken, und wählen Sie im angezeigten Menü Windows PowerShell oder Windows PowerShell (Admin) aus.
- Geben Sie den folgenden Befehl ein, wobei <target> die IP-Adresse oder der Domänenname ist, die bzw. den Sie testen möchten, z. B. google.com:
Test-NetConnection -ComputerName <target> -InformationLevel Detailed- Drücken Sie die Eingabetaste und warten Sie auf das Ergebnis. Es werden mehrere Ausgabezeilen angezeigt, in denen Informationen zu Ihrer Netzwerkverbindung angezeigt werden, z. B. lokale IP-Adresse und Entfernung, Protokoll, Port, Status, Antwortzeit und Paketverlust. Beispiele hierfür sind:
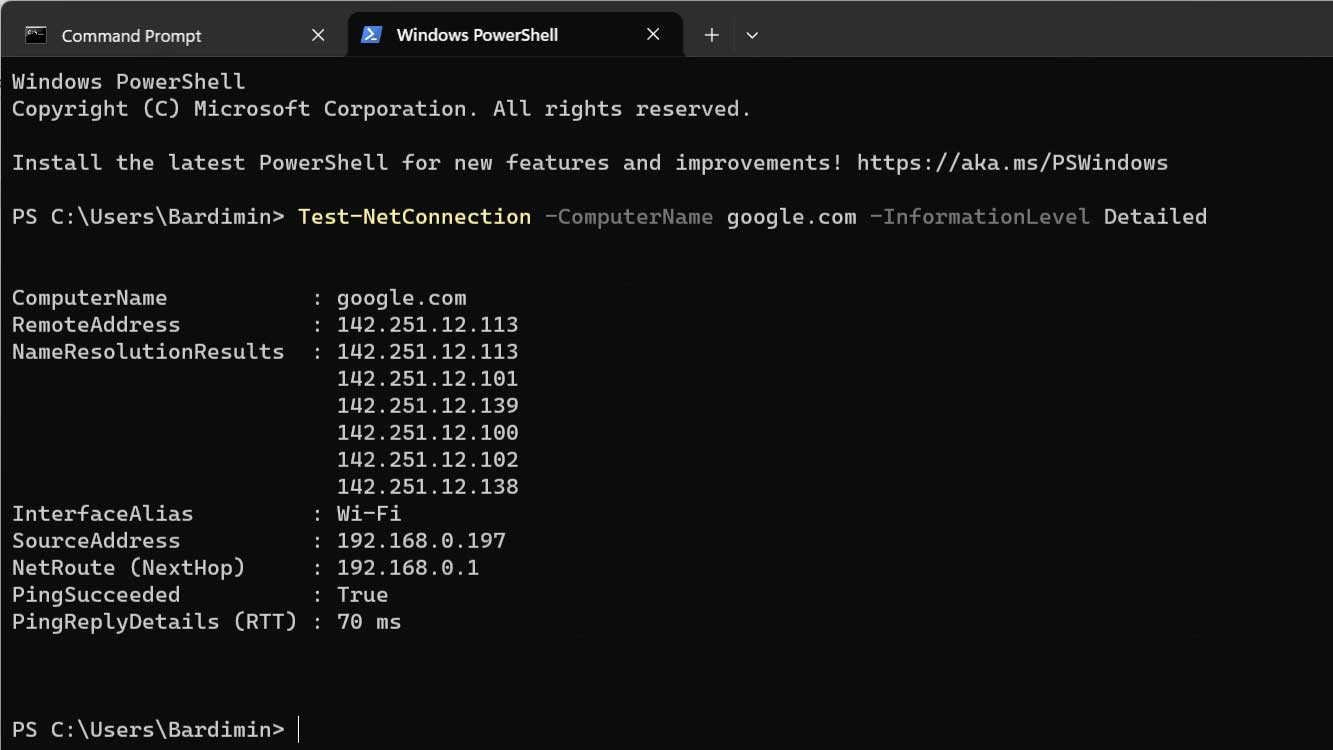
- Beachten Sie die Zeilen, die PingSucceeded und PingReplies angeben. Sie können sehen, ob der Ping erfolgreich war oder nicht, sowie Details zu jeder Ping-Antwort, einschließlich Paketgröße, Antwortzeit und Status. Wenn in einer der Ping-Antworten der Status TimedOut oder DestinationUnreachable angezeigt wird, liegt ein Paketverlust vor. Sie können auch den Prozentsatz des Paketverlusts berechnen, indem Sie die Anzahl der verlorenen Pakete durch die Anzahl der gesendeten Pakete dividieren und mit 100 multiplizieren.

