Jedes Gerät verfügt über eine eindeutige MAC-Adresse, um mit anderen Geräten zu kommunizieren.
Eine MAC-Adresse (Media Access Control) ist die einzige Kennung, die einem Netzwerkschnittstellencontroller (NIC) für die Verwendung als Netzwerkadresse bei der Kommunikation innerhalb des Netzwerks zugewiesen wird.
Der MAC-Adresse wird vom Gerätehersteller eine eindeutige Adresse zugewiesen, so dass jedes Gerät eine andere Adresse hat. Ein Beispiel für eine MAC-Adresse ist 00-50-56-C0-00-01.
Die MAC-Adresse informiert Sie über die mit dem Netzwerk verbundenen Geräte, während die IP-Adresse es dem Benutzer ermöglicht, Netzwerkinformationen zu erhalten. Wenn sich der Standort oder die Netzwerkverbindung ändert, ändert sich die MAC-Adresse nicht, aber die IP-Adresse ändert sich.
In diesem Artikel wird Bardimin einige einfache und schnelle Möglichkeiten zum Auffinden der MAC-Adresse auf einem Windows 11-PC vorstellen
So finden Sie die MAC-Adresse schnell über die Einstellungen
- Öffnen Sie die “Settings” von Windows 11. Sie können die Tastenkombination (WIN + I) verwenden, um es zu öffnen.
- Navigieren Sie dann zu “Network & internet >> Advanced network settings”. Wählen Sie im rechten Bereich des Fensters unter “Network adapters” einen der Netzwerkadapter aus, und klicken Sie darauf, um ihn zu erweitern.
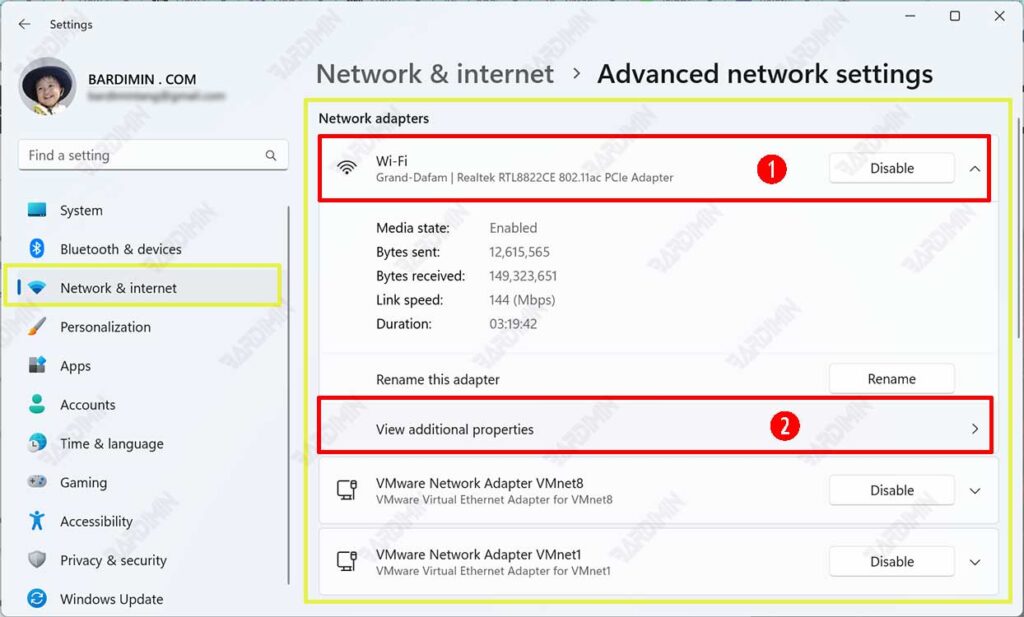
- Klicken Sie anschließend auf “View additional properties” für die Eigenschaften der Netzwerkadapter.
- Sie können die MAC-Adresse im Feld “Physical address (MAC)” sehen.
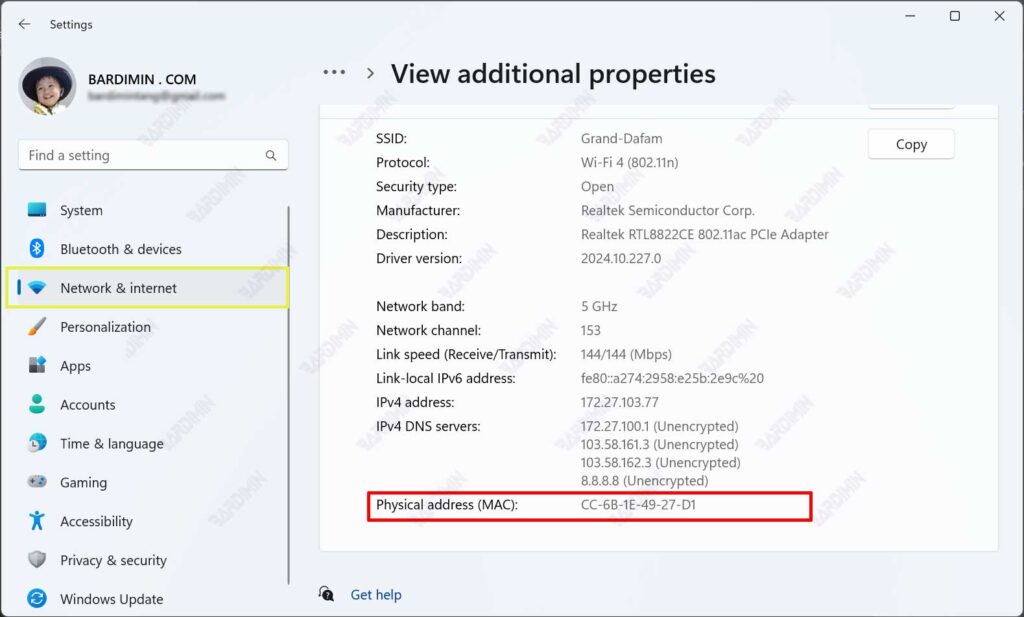
So finden Sie die MAC-Adresse schnell über das Windows-Terminal
- Öffnen Sie “Command Prompt (CMD)” oder “Windows PowerShell”.
- Geben Sie dann den folgenden Befehl ein und drücken Sie die Eingabetaste.
Für Eingabeaufforderung (CMD)
getmac /v
Für Windows PowerShell
getmac /v /fo list
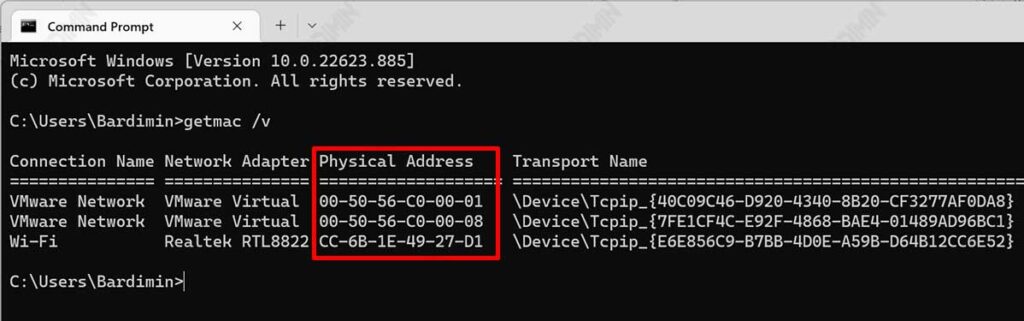
So finden Sie die MAC-Adresse schnell über die Systeminformationen
- Öffnen Sie “System Information”. Sie können es öffnen, indem Sie auf die Windows-Schaltfläche Start klicken und in das Suchfeld “sysinfo” eingeben.
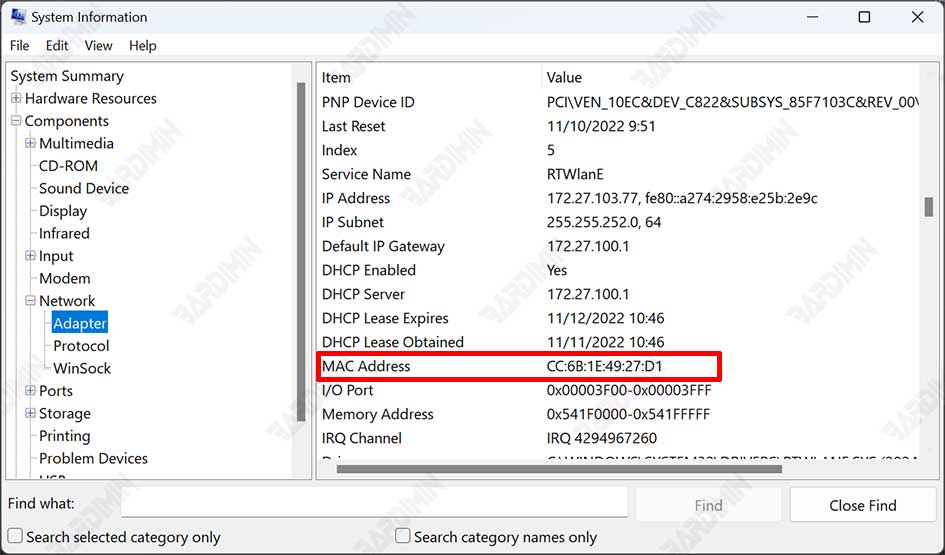
- Navigieren Sie dann zu “System Summary >> Components >> Network >> Adapter”. Schieben Sie den Schieberegler im rechten Bereich, und suchen Sie die MAC-Adresse jedes angeschlossenen Netzwerkadapters.
