So aktivieren Sie DHCP unter Windows
Die Aktivierung von DHCP für IPv4 und IPv6 in Windows ist wichtig, damit das Netzwerk ohne Probleme mit der IP-Adresse ordnungsgemäß funktioniert. Hier sind die Schritte zum Aktivieren von DHCP auf Ihrem Windows-Gerät.
1. Zugriff auf Network and Sharing Center
Der erste Schritt besteht darin, die Network and Sharing Center zu öffnen, in der Sie Ihre Netzwerkeinstellungen vornehmen können:
- Öffnen Sie die Control Panel in Windows, und wählen Sie dann Network and Sharing Center aus.
- Sie können sich auch über Settings in Windows anmelden und Network & Internet auswählen.
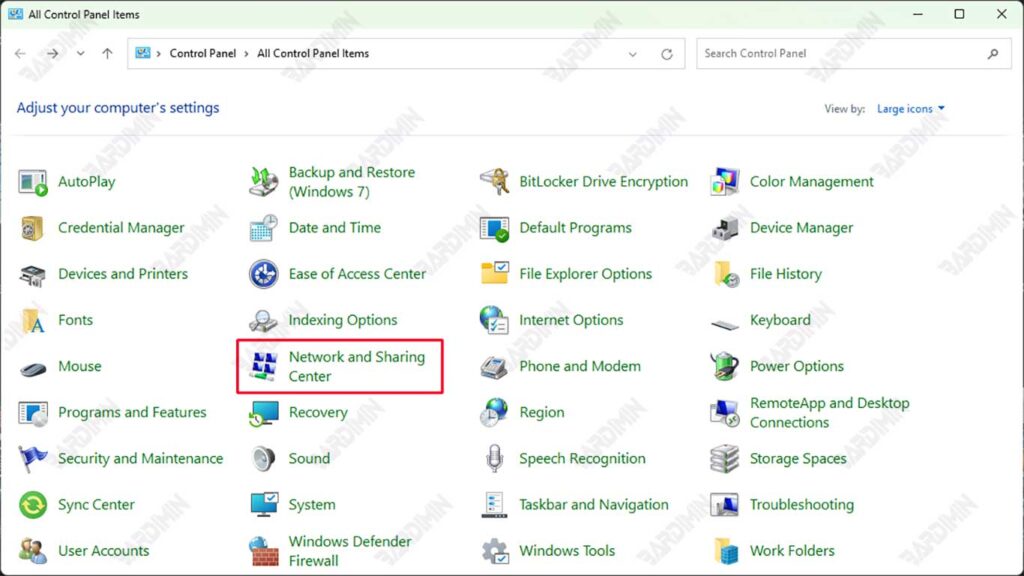
2. Ändern Sie die Adaptereinstellungen
Sobald Sie sich in Network and Sharing Center befinden, führen Sie die folgenden Schritte aus, um die Einstellungen Ihres Netzwerkadapters zu ändern:
- Klicken Sie auf Change Adapter Settings auf der linken Seite des Fensters.
- Wählen Sie einen aktiven Netzwerkadapter (z. B. WLAN oder Ethernet) aus, klicken Sie mit der rechten Maustaste auf den Adapter und wählen Sie Properties aus.
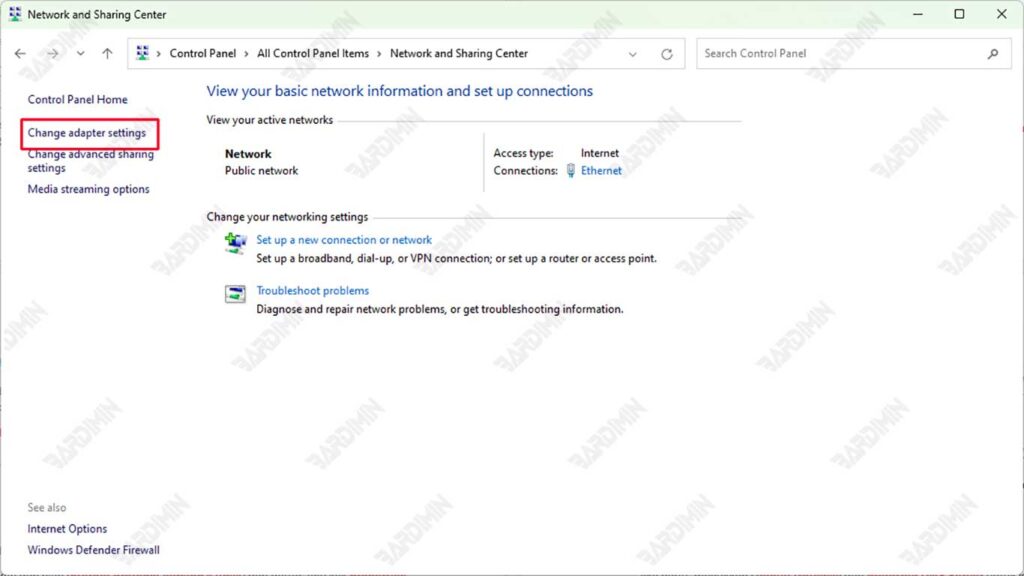
3. IPv4 für DHCP einstellen
Gehen Sie folgendermaßen vor, um DHCP auf IPv4 zu aktivieren:
- Wählen Sie Internet Protocol Version 4 (IPv4) aus der Liste aus, und klicken Sie dann auf Properties.
- Wählen Sie auf der Registerkarte General die Option Obtain an IP address automatically aus. Mit dieser Option erhält Ihr Gerät automatisch eine IP-Adresse vom DHCP-Server.
- Klicken Sie auf OK, um die Änderungen zu speichern, und Sie werden zurück zum Fenster Properties Adapter weitergeleitet.
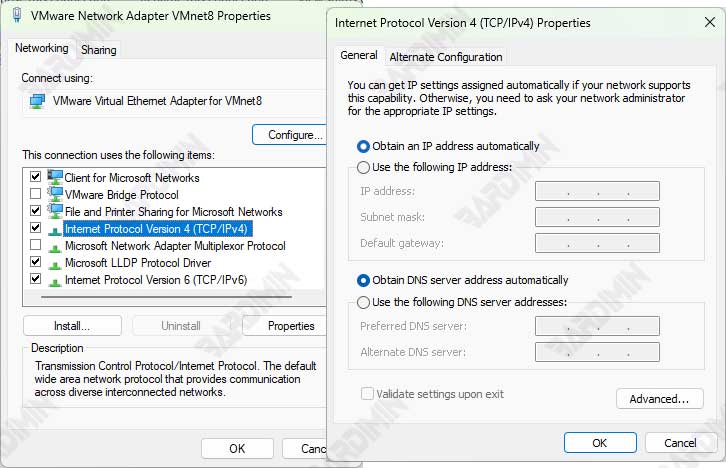
4. Einrichten von IPv6 für DHCP
Als Nächstes können Sie DHCP auf IPv6 aktivieren, wenn Ihr Netzwerk dies unterstützt:
- Suchen Sie im Fenster Properties Adapters nach Internet Protocol Version 6 (IPv6) und klicken Sie auf Properties.
- Wählen Sie auf der Registerkarte General die Option Obtain an IPv6 address automatically aus. Auf diese Weise kann das Gerät automatisch eine IPv6-Adresse erhalten .
- Klicken Sie auf OK und dann auf Close, um die Adaptereinstellungen zu schließen.
Wenn DHCP nicht funktioniert
Obwohl DHCP bereits aktiviert ist, gibt es manchmal Zeiten, in denen wir eine IP-Adresse manuell angeben müssen . Dies ist in der Regel der Fall, wenn der DHCP-Server keine IP-Adresse automatisch bereitstellen kann oder bestimmte Geräte DHCP nicht unterstützen.
Situationen, in denen eine manuelle Zuweisung erforderlich ist
- Geräte, die DHCP nicht unterstützen: Einige ältere Geräte, z. B. ältere Drucker oder ältere Netzwerkgeräte, können DHCP möglicherweise nicht verwenden. In diesem Fall muss die IP-Adresse manuell festgelegt werden, damit das Gerät eine Verbindung zum Netzwerk herstellen kann.
- Probleme mit DHCP-Servern: Manchmal treten bei DHCP-Servern Probleme auf oder sie sind im Netzwerk inaktiv, sodass das Gerät nicht automatisch eine IP-Adresse erhalten kann . Manuelle Zuweisungen sind die Lösung, um die Verbindung aufrecht zu erhalten.
Schritte zum manuellen Zuweisen einer IP-Adresse
Wenn Sie eine IP-Adresse manuell einrichten müssen, gehen Sie folgendermaßen vor:
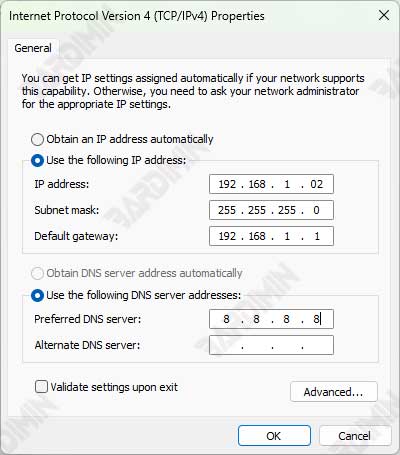
1. Greifen Sie auf die Adaptereinstellungen zu
- Öffnen Sie Network and Sharing Center wie zuvor erläutert.
- Klicken Sie auf Change Adapter Settings, wählen Sie einen aktiven Netzwerkadapter (z. B. WLAN oder Ethernet) aus, klicken Sie mit der rechten Maustaste, und wählen Sie Properties aus.
2. Ändern der IP-Adresseinstellungen
- Wählen Sie je nach verwendetem Netzwerk Internet Protocol Version 4 (IPv4) oder Internet Protocol Version 6 (IPv6) aus, und klicken Sie dann auf Properties.
- Deaktivieren Sie die Option Obtain an IP address automatically, um die DHCP auf Ihrem Gerät zu deaktivieren.
- Geben Sie die gewünschte IP-Adresse und Subnetzmaske ein. Um Konflikte zu vermeiden, stellen Sie sicher, dass diese IP-Adresse in Ihrem Netzwerk eindeutig ist.

