B. Ändern der Registrierungseinstellungen für die Optimierung von Netzlaufwerken
Neben der Verbesserung des Netzwerks kann die Optimierung der Windows Registry Einstellungen dazu beitragen, Timeouts bei Network Drive zu reduzieren. In der Registrierung werden verschiedene Systemkonfigurationen gespeichert, einschließlich Verbindungsparameter zum Netzlaufwerk.
Bevor Sie die Registrierung ändern, stellen Sie sicher, dass Sie zuerst ein Backup erstellen, damit es wiederhergestellt werden kann, falls etwas schief geht.
Schritt-für-Schritt-Anleitung zum Ändern der Registrierungseinstellungen in Windows:
1. Öffnen Sie den Registrierungseditor
Um die Registry Editor zu öffnen, drücken Sie die Taste Win + R, geben Sie dann regedit ein und drücken Sie Enter. Klicken Sie danach im angezeigten UAC Fenster auf Yes.
2. Navigieren Sie zum entsprechenden Schlüssel
Geben Sie den folgenden Pfad in die Adressleiste des Registrierungseditors ein:
Computer\HKEY_LOCAL_MACHINE\SYSTEM\CurrentControlSet\Services\LanmanWorkstation\ParametersHinweis: Wenn der Ordner Parameters nicht vorhanden ist, klicken Sie mit der rechten Maustaste auf den LanmanWorkstation → New > Key und benennen Sie ihn Parameters.
3. Erstellen/Ändern von DWORD-Werten
Suchen Sie im rechten Fenster nach dem Eintrag SessTimeout. Wenn kein Wert vorhanden ist, erstellen Sie einen neuen Wert, indem Sie:
- Klicken Sie mit der rechten Maustaste auf den leeren Bereich, und wählen Sie dann New > DWORD (32-bit) Value aus.
- Name: SessionTimeout
- Doppelklicken Sie auf das SessTimeout und ändern Sie dann die Value data auf 30
- Empfehlung: 30 (Sekunden) für stabile Umgebungen, 45 für komplexe Netzwerke.
- Windows-Standard: 60 (Sekunden).
- Wählen Sie Base Decimal aus und klicken Sie auf OK.
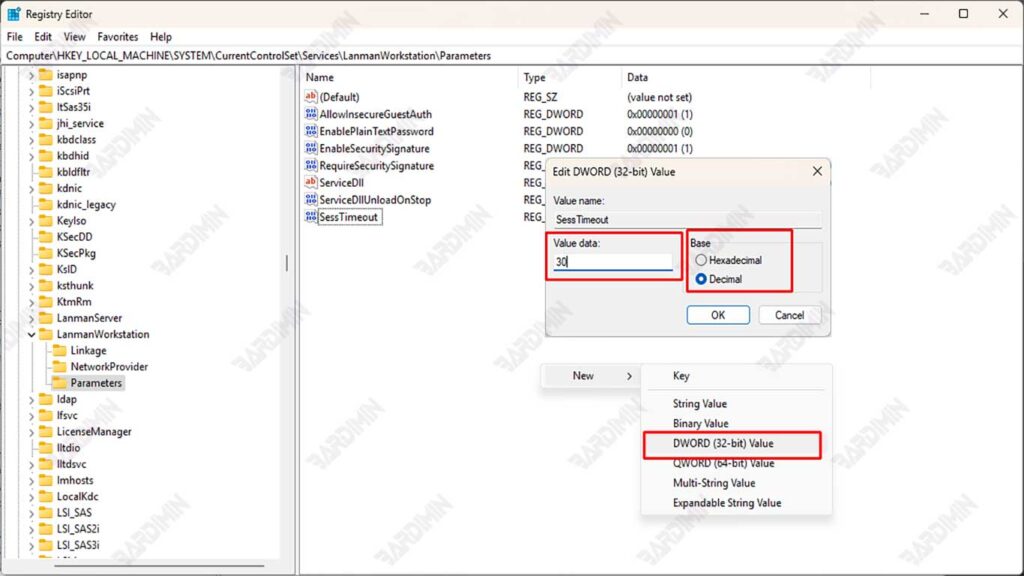
4. Unterstützende Parameter hinzufügen (optional)
Als unterstützende Parameter können Sie auch KeepConn- und DormantFileLimit-Werte hinzufügen. Wenn dies nicht der Fall ist, können Sie es wie in Schritt 3 erstellen.
KeepConn:
- Funktion: Verbindung im Leerlauf aufrechterhalten.
- Wert: 10 (Anzahl der Verbindungen).
DormantFileLimit:
- Funktion: Begrenzen Sie die Dateien, die inaktiv sein können.
- Wert: 1024 (dezimal).
5. Service & System neu starten
Starten Sie den Computer neu, um sicherzustellen, dass die Änderungen wirksam werden.
Nicht empfohlene Werte
| Parameter | Mindestnote | Maximum | Effekte, wenn falsch |
| SessionTimeout | 15 | 120 | Timeout ist zu schnell/langsam |
| KeepConn | 5 | 50 | Hohe Serverlast |
| DormantFileLimit | 256 | 4096 | Überlastung des Arbeitsspeichers |
Überwachen und Testen von Änderungen
Nachdem Sie Änderungen vorgenommen haben, um die Zeitüberschreitung auf dem Network Drive zu reduzieren, ist es wichtig, die Leistung zu überwachen und die Stabilität der Verbindung zu testen. Hier erfahren Sie, wie Sie dies tun können, sowie die Tools, die Sie verwenden können:
So überwachen Sie die Leistung von Netzlaufwerken, nachdem Sie Änderungen vorgenommen haben
1. Verwendung von Netzwerküberwachungstools
Die Verwendung eines Netzwerküberwachungstools kann Ihnen helfen, die Leistung der Network Drive in Echtzeit zu überwachen. Das Tool kann Informationen über den Verbindungsstatus, die Latenz und den Durchsatz bereitstellen, die erforderlich sind, um zu bewerten, ob die vorgenommenen Änderungen erfolgreich waren.
2. Erfassen Sie die Leistung vor und nach der Veränderung
Es ist wichtig, Leistungskennzahlen vor und nach dem Vornehmen von Änderungen zu notieren. Durch den Vergleich dieser Daten können Sie feststellen, ob es eine Erhöhung der Zugriffsgeschwindigkeit oder eine Verkürzung der Timeoutzeit gibt.
3. Verwenden von Systemprotokollen
Die Überprüfung der Systemprotokolle in Windows kann Aufschluss über Fehler oder Probleme geben, die beim Zugriff auf die Network Drive auftreten. Sie können die Ereignisanzeige verwenden, um Protokolle anzuzeigen, die sich auf Ihre Netzwerkverbindung beziehen.

