Eine IP-Adresse (Internet Protocol) ist eine Reihe von Zahlen, die zur Identifizierung von Geräten in einem Computernetzwerk verwendet werden, sowohl in Internet- als auch in lokalen Netzwerken. Jedes Gerät, das mit dem Internet-Netzwerk verbunden ist, hat eine eindeutige IP-Adresse, die aus vier Zahlenblöcken besteht, die durch Punkte getrennt sind. Beispiele sind 192.168.0.1 oder 172.16.254.1.
IP-Adressen werden vom TCP/IP-Protokoll verwendet, um Datenpakete zwischen Hosts in TCP/IP-basierten Computernetzwerken zu adressieren und weiterzuleiten. IP-Adressen haben zwei Hauptfunktionen: Host- oder Netzwerkschnittstellenidentifikation und Standortadressierung.
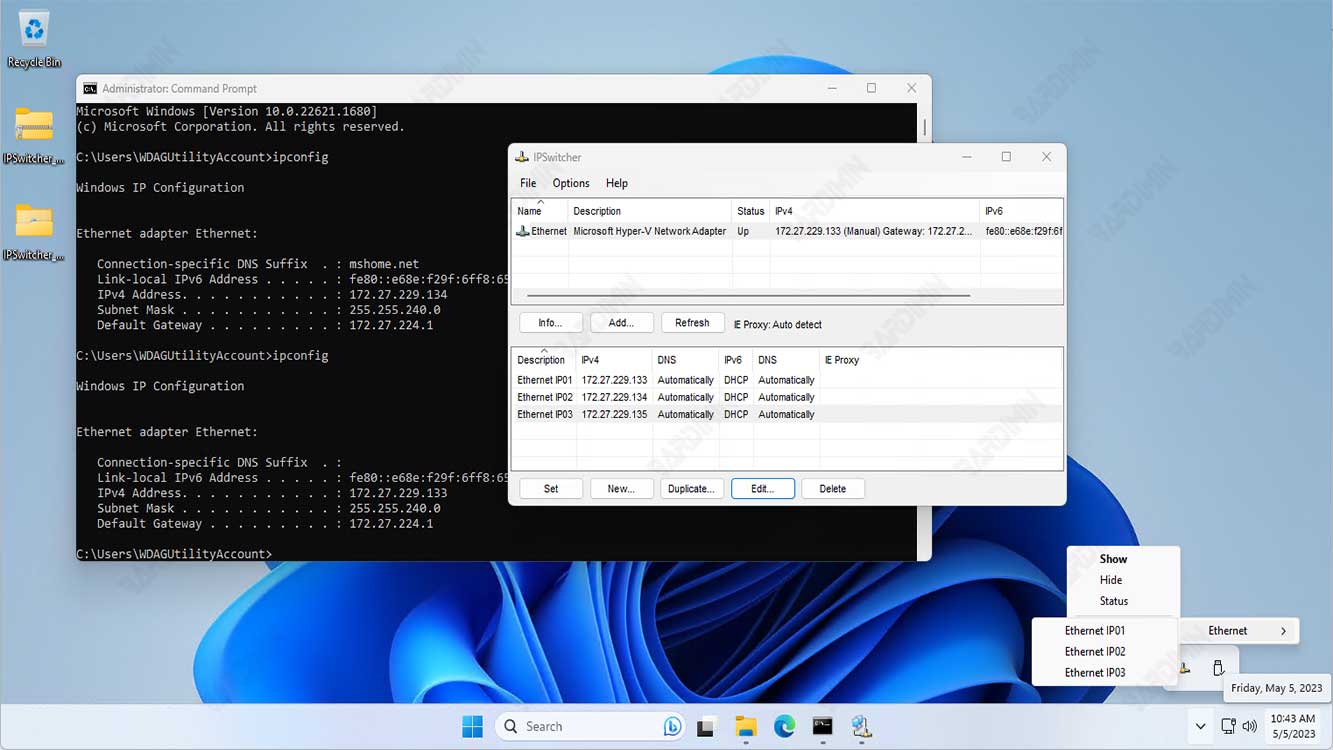
IP-Adressen werden in zwei Typen unterteilt, nämlich öffentliche IP-Adressen und private IP-Adressen. Eine öffentliche IP-Adresse ist eine IP-Adresse, die von Geräten im Internet-Netzwerk verwendet wird, auf die von überall auf der Welt zugegriffen werden kann. Eine private IP-Adresse ist eine IP-Adresse, die von Geräten in einem lokalen Netzwerk verwendet wird und auf die nur innerhalb dieses Netzwerks zugegriffen werden kann.
IP-Adressen können manuell konfiguriert oder automatisch von DHCP-Servern (Dynamic Host Configuration Protocol) im Netzwerk bezogen werden. Um die IP-Adresse eines Computers oder Laptops unter Windows herauszufinden, können Sie die Eingabeaufforderung öffnen und den Befehl “ipconfig” eingeben.
So überprüfen Sie die IP-Adresse in Windows
Um die IP-Adresse in Windows zu überprüfen, gibt es mehrere Möglichkeiten, dies zu tun. Hier sind einige häufig verwendete Methoden:
1] Verwenden der Eingabeaufforderung
- Öffnen Sie die Eingabeaufforderung (CMD) unter Windows.
- Geben Sie an der Eingabeaufforderung den Befehl “ipconfig” ein, und drücken Sie dann die EINGABETASTE.
- Suchen Sie nach der Zeile, die “IPv4 Address” enthält, um die IP-Adresse des Computers in den angezeigten Informationen herauszufinden.
2] Verwenden von Einstellungen
- Öffnen Sie die Windows 11-Einstellungen, indem Sie die Tastaturtaste drücken (WIN + I).
- Wählen Sie “Network & Internet” aus.
- Wählen Sie dann die Art der Verbindung aus, die Sie verwenden (Ethernet oder Wi-Fi).
- Sie sehen Netzwerkverbindungsinformationen, die IP-Adresse ist in der Zeile “IPv4 Address” zu sehen.
So ändern Sie die IP-Adresse in Windows 11
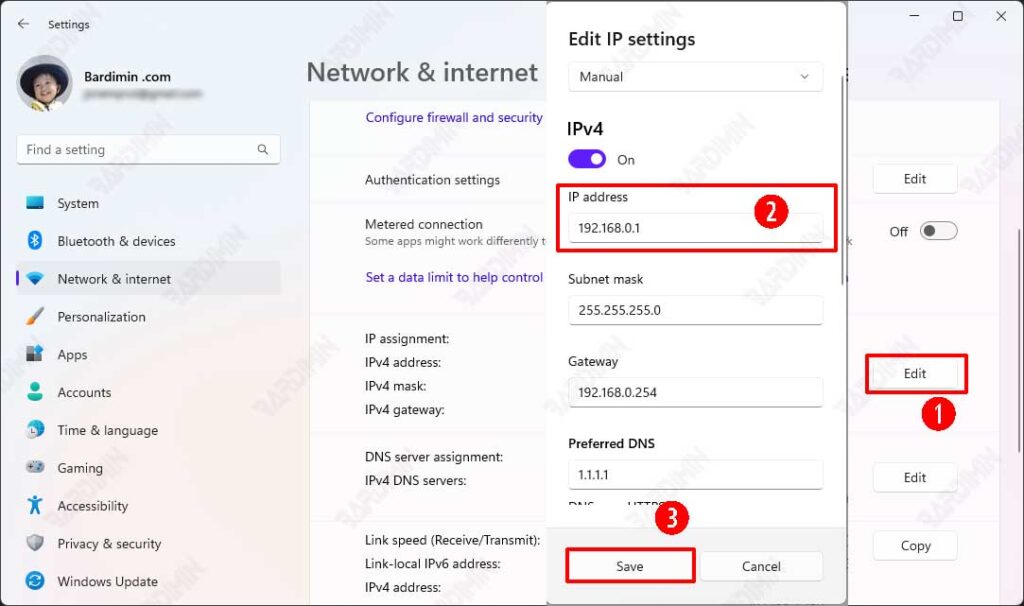
- Öffnen Sie die Windows 11-Einstellungen, indem Sie die Tastaturtaste drücken (WIN + I).
- Wählen Sie “Network & Internet” aus.
- Wählen Sie dann die Art der Verbindung aus, die Sie verwenden (Ethernet oder Wi-Fi).
- Klicken Sie auf die Schaltfläche “Edit” im rechten Bereich im Abschnitt “IP assignment”.
- Geben Sie als Nächstes die gewünschte IP-Adresse in das Feld “IP address” ein.
- Klicken Sie auf die Schaltfläche “Save”, um es zu speichern.
Schnelle und einfache Möglichkeiten zum Ändern der IP-Adresse unter Windows mit IPSwitcher Portable
IPSwitcher ist ein Dienstprogramm zur Verwaltung von IP-Adressen, mit dem Sie IP-Adressen, Proxys oder andere Einstellungen schnell in Netzwerkadaptern ändern können.
Im Gegensatz zu den meisten Tools zur Verwaltung von Netzwerkprofilen ist IPSwitcher in der Lage, IP-Adressen auf Adapter festzulegen und Proxys sehr schnell und einfach zu deaktivieren oder zu aktivieren.
Mit IPSwitcher können Sie IP-Konfigurationen direkt über die Windows-Taskleiste ändern.
1] Funktionen von IPSwitcher Portable
- Wechseln Sie schnell die IP-Netzwerkeinstellungen ohne Neustart.
- Wechseln Sie die Proxyservereinstellungen von Internet Explorer.
- Importieren Sie die Netzwerkeinstellungen.
- Unterstützt das Symbol in der Taskleiste, automatischer Start mit W-Anschlüssen.
- Eine kostenpflichtige Version ist verfügbar, es ist keine Installation erforderlich
2] IPSwitcher-Netzwerkeinstellungen
- IP-Adresse
- Subnetzmaske
- Standardgateway
- DNS-Server
- WINS-Server
- Proxy-Einstellungen
3] Von IPSwitcher unterstützte Betriebssysteme
- Windows 7-8
- Windows 10+
- Windows Server 2008+

