Sie möchten Ihr physisches Betriebssystem schnell und effizient in eine virtuelle Maschine migrieren?
Ein physischer Computer ist ein Computer, auf dem ein Betriebssystem und Anwendungen direkt auf seiner Hardware ausgeführt werden. Eine virtuelle Maschine ist ein virtueller Computer, der auf einer physischen Maschine ausgeführt wird und über ein Betriebssystem und Anwendungen verfügt.
Ein Hypervisor ist ein Programm, mit dem Sie virtuelle Maschinen auf physischen Maschinen erstellen und verwalten können.
Es gibt viele Gründe, warum Sie einen physischen Computer in einen virtuellen Computer konvertieren möchten, z. B.:
- Sparen Sie Hardware-, Strom- und Platzkosten.
- Vereinfachen und beschleunigen Sie die Sicherung, Wiederherstellung und Migration virtueller Maschinen.
- Führen Sie verschiedene Betriebssysteme und Anwendungen auf derselben virtuellen Maschine aus.
- Testen und entwickeln Sie Betriebssysteme und Anwendungen auf virtuellen Maschinen, ohne physische Maschinen zu unterbrechen.
Vorteile der Verwendung virtueller Maschinen
Bevor wir beginnen, wollen wir erörtern, warum die Umwandlung eines physischen Computers in einen virtuellen Computer ein kluger Schachzug sein kann. Es gibt mehrere Vorteile, die Sie genießen können:
- Flexibilität: Virtuelle Maschinen ermöglichen es Ihnen, physische Betriebssysteme in einer isolierten Umgebung auszuführen, was Ihnen Flexibilität beim Testen, Entwickeln und Verwalten von Anwendungen und Systemen bietet.
- Effizienz: Durch die Reduzierung der Menge an physischer Hardware, die erforderlich ist, können Sie Kosten und Energie sparen und die Notfallwiederherstellung beschleunigen.
- Skalierbarkeit: Mit virtuellen Maschinen können Sie die den virtuellen Maschinen zugewiesenen Ressourcen einfach erhöhen oder verringern und so die Skalierbarkeit und betriebliche Effizienz erhöhen.
So konvertieren Sie eine physische Maschine in eine virtuelle Maschine
Es gibt mehrere Möglichkeiten, eine physische Maschine in eine virtuelle Maschine zu konvertieren, je nachdem, welchen Hypervisor Sie verwenden. In diesem Artikel werden die gängigsten Methoden zum Konvertieren einer physischen Maschine in eine virtuelle Maschine erläutert, indem Sie Folgendes verwenden:
- Hyper-V
- VirtualBox
Konvertieren eines physischen Computers in einen virtuellen Hyper-V-Computer
Hyper-V ist ein Hypervisor, der in Windows Server und Windows 11 enthalten ist. Mit Hyper-V können Sie virtuelle Computer unter Windows erstellen und ausführen.
Um einen physischen Computer in einen virtuellen Hyper-V-Computer zu konvertieren, können Sie ein kostenloses Tool namens Disk2vhd verwenden. Disk2vhd ist ein Tool, mit dem virtuelle Festplattendateien (VHD oder VHDX) aus physischen Computerdatenträgern oder -partitionen erstellt werden können. Diese virtuelle Festplattendatei kann als Festplatte für virtuelle Hyper-V-Computer verwendet werden.
Hier sind die Schritte zum Konvertieren eines physischen Computers in einen virtuellen Hyper-V-Computer mit Disk2vhd:
- Laden Sie Disk2vhd von der Microsoft-Website herunter und entpacken Sie die ZIP-Datei in den gewünschten Ordner.
- Führen Sie “Disk2vhd.exe” als Administrator auf dem physischen Computer aus, den Sie konvertieren möchten.
- Wählen Sie die Festplatte oder Partition aus, die Sie in eine virtuelle Festplattendatei konvertieren möchten. Stellen Sie sicher, dass Sie die Systempartition und die Boot-Partition auswählen, falls vorhanden.
- Geben Sie den Speicherort und den Dateinamen der virtuellen Festplatte an, die Sie erstellen möchten. Sie können das VHD- oder VHDX-Format nach Ihren Wünschen auswählen. VHDs sind besser mit anderen Hypervisoren kompatibel, während VHDXs über zusätzliche Features verfügen, z. B. eine maximale Größe von 64 TB und Schutz vor Datenbeschädigung.
- Klicken Sie auf “Create” Schaltfläche, um den Konvertierungsprozess zu starten. Dieser Vorgang kann je nach Größe der Festplatte oder Partition, die Sie konvertieren, einige Minuten bis einige Stunden dauern.
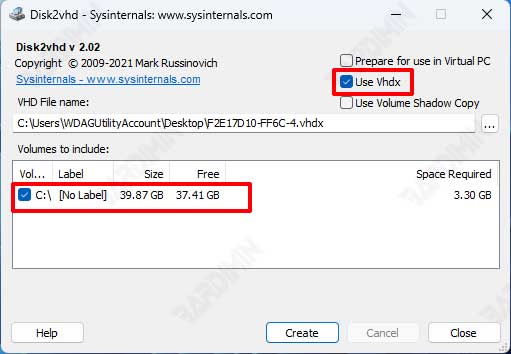
- Kopieren Sie nach Abschluss des Konvertierungsvorgangs die erstellten virtuellen Festplattendateien auf den physischen Computer, auf dem Hyper-V ausgeführt wird, oder an einen freigegebenen Speicherort, wenn Sie Hyper-V Server oder Hyper-V-Cluster verwenden.
- Öffnen Sie “Hyper-V Manager” auf dem physischen Computer, auf dem Hyper-V ausgeführt wird oder der über Remotedesktop oder PowerShell mit dem Hyper-V-Server oder Hyper-V-Cluster verbunden ist.
- Klicken Sie auf “New > Virtual Machine”, um die “New Virtual Machine Wizard” zu öffnen.
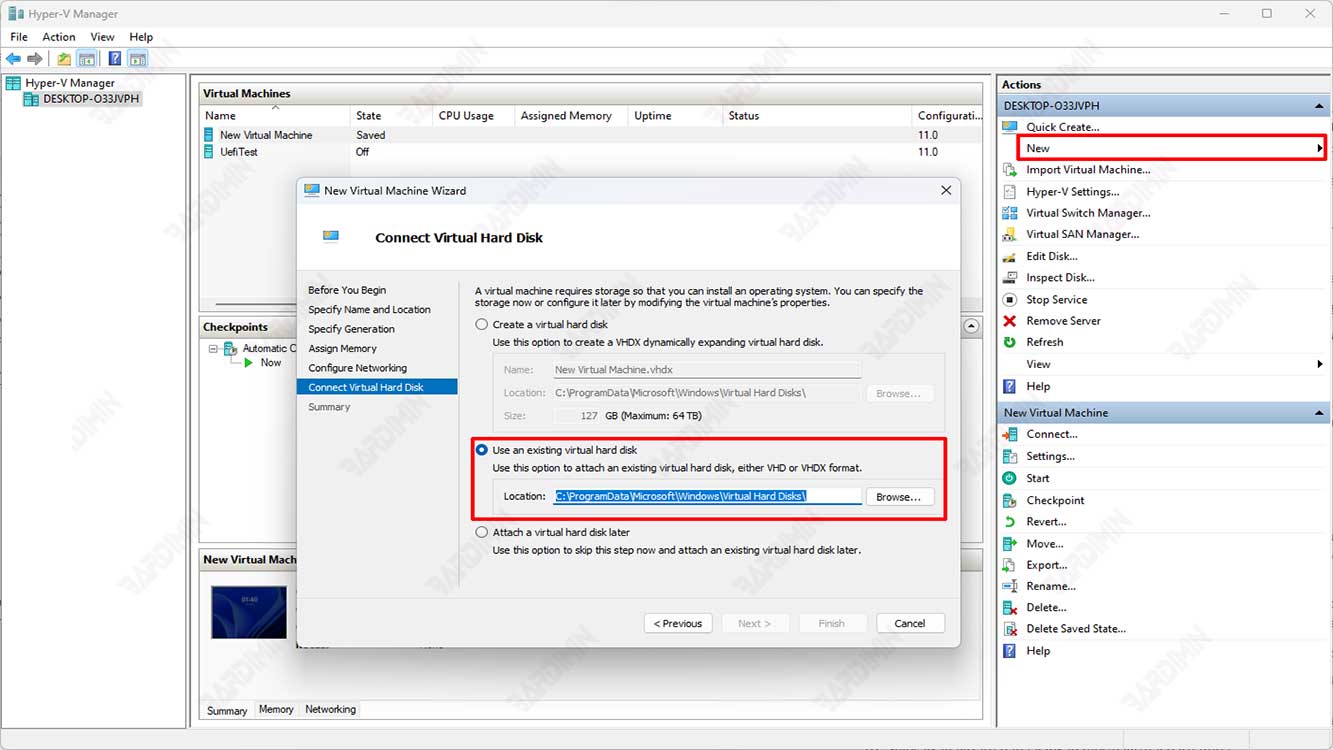
- Befolgen Sie die Anweisungen des Assistenten, um eine neue virtuelle Maschine mit Spezifikationen zu erstellen, die mit der ursprünglichen physischen Maschine übereinstimmen. Wählen Sie auf der Seite “Connect Virtual Hard Disk” die Option “Use an existing virtual hard disk” aus, und navigieren Sie zu der Datei der virtuellen Festplatte, die Sie zuvor kopiert haben.
- Schließen Sie den Assistenten ab, und führen Sie die neue virtuelle Maschine aus.

