In einigen Situationen ist der Zugriff auf das BIOS erforderlich. Dies kann erforderlich sein, wenn Sie ein neues Betriebssystem installieren, Hardwareprobleme beheben oder die Hardware Ihres Computers einrichten möchten.
BIOS (Basic Input Output System) ist ein Programm, das die Kommunikation zwischen Hardware und Betriebssystem auf Ihrem Computer verwaltet. Im BIOS können Sie auch einige wichtige Einstellungen ändern, z. B. die Startreihenfolge, die CPU-Geschwindigkeit, den UEFI- oder Legacy-Modus und vieles mehr. Der Zugriff auf das BIOS erfolgt in der Regel durch Drücken bestimmter Tasten beim Starten des Computers, z. B. F2, F10, F12 oder Entf.
In Windows 11 unterscheidet sich der Zugriff auf das BIOS jedoch geringfügig von früheren Versionen von Windows. Das liegt daran, dass Windows 11 eine Funktion namens “Fast Startup” verwendet, die dafür sorgt, dass Ihr Computer beim Ausschalten nicht wirklich heruntergefahren wird, sondern nur in den Ruhezustand wechselt. Diese Funktion zielt darauf ab, die Bootzeit zu beschleunigen, führt aber auch dazu, dass Sie beim Einschalten des Computers nicht direkt auf das BIOS zugreifen können.
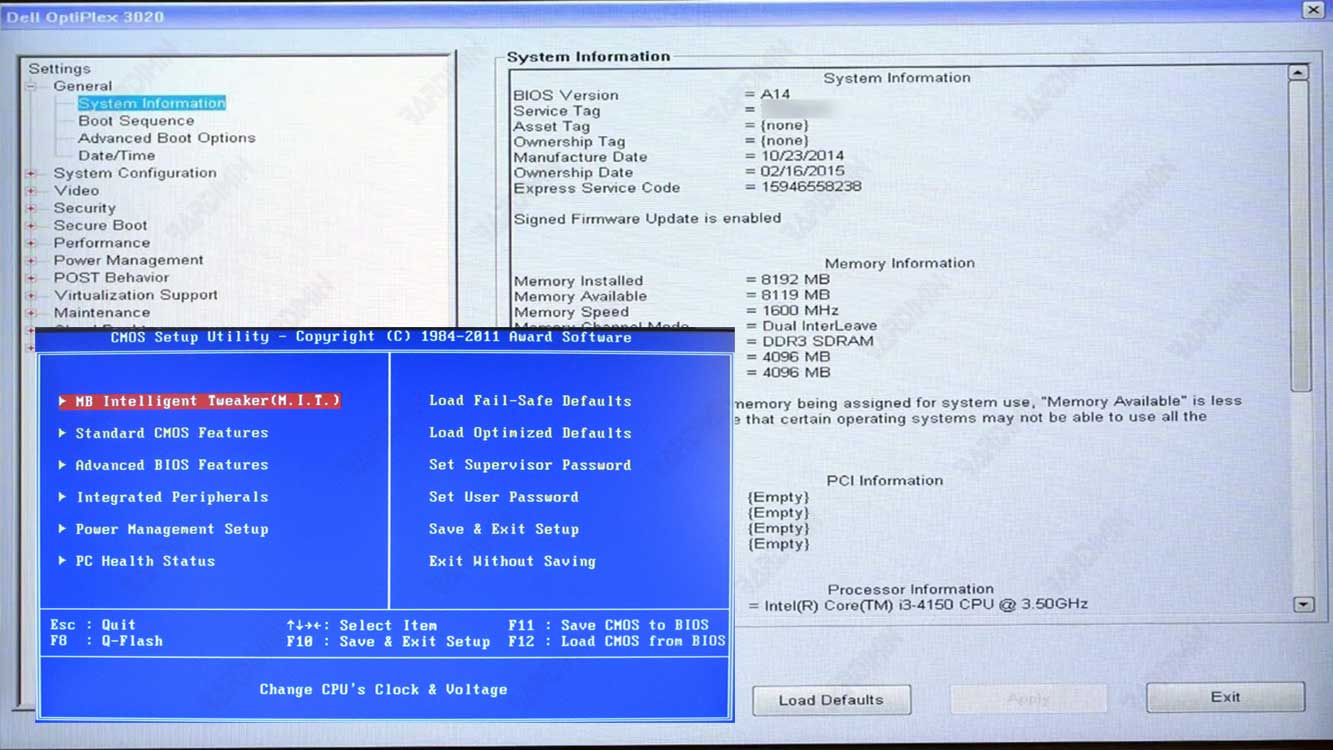
Wie greife ich also auf das BIOS in Windows 11 zu? Es gibt verschiedene Methoden, die Sie ausprobieren können, abhängig von Ihrer Situation und Ihren Vorlieben. Hier sind einige Möglichkeiten, wie Sie in Windows 11 in das BIOS wechseln können.
1] Verwenden der Windows-Einstellungen
Diese Methode ist der bequemste und praktischste Weg, um auf das BIOS in Windows 11 zuzugreifen. Sie müssen nur in die Windows-Einstellungen gehen und die Option zum Neustart im Startauswahlmenü auswählen. Hier sind die Schritte:
- Öffnen Sie die Einstellungen, indem Sie die Taste “Windows + I” auf Ihrer Tastatur drücken, oder klicken Sie auf das Zahnradsymbol im Startmenü.
- Wählen Sie das Menü “Sistem” und klicken Sie dann links auf “Recovery”.
- Klicken Sie im Abschnitt “Advanced startup” auf “Restart now”.
- Ihr Computer wird neu gestartet und zeigt ein “Choose an option” Menü an. Wählen Sie “Troubleshoot” aus.
- Wählen Sie “Advanced options” und dann “UEFI Firmware Settings” aus.
- Klicken Sie auf “Restart”. Ihr Computer wird neu gestartet und wechselt in das BIOS.
2] Verwenden der Umschalttaste
Diese Methode können Sie verwenden, wenn Sie nicht in die Windows-Einstellungen gelangen können, z. B. weil Sie Ihr Passwort vergessen haben oder das System nicht richtig funktioniert. Sie müssen nur die “Shift” -Taste drücken, wenn Sie Ihren Computer herunterfahren oder neu starten. Hier sind die Schritte:
- Wenn Ihr Computer bereits eingeschaltet ist, klicken Sie auf die Taste “Start” und wählen Sie dann “Power” aus.
- Halten Sie die “Shift” -Taste auf der Tastatur gedrückt und wählen Sie dann “Shut down” oder “Restart” aus.
- Wenn sich Ihr Computer noch nicht einschalten lässt, drücken Sie die “Power” -Taste, um ihn einzuschalten, und halten Sie dann die “Shift” -Taste gedrückt, wenn das Windows-Logo angezeigt wird.
- Auf Ihrem Computer wird ein “Choose an option” Menü angezeigt. Führen Sie die Schritte 4 bis 6 der vorherigen Methode aus.
3] Verwenden der Eingabeaufforderung
Diese Methode können Sie verwenden, wenn Sie auf das BIOS zugreifen möchten, ohne Ihren Computer neu starten zu müssen. Sie müssen nur einen Befehl in der Eingabeaufforderung als Administrator ausführen. Hier sind die Schritte:
- Öffnen Sie “Command Prompt”, indem Sie die Taste “Windows + R” auf Ihrer Tastatur drücken, dann cmd eingeben und “Enter” drücken.
- Klicken Sie mit der rechten Maustaste auf das Eingabeaufforderungsfenster, und wählen Sie dann “Run as administrator” aus.
- Geben Sie den folgenden Befehl ein, und drücken Sie dann die EINGABETASTE:
shutdown /r /fw /t 0
- Ihr Computer wird neu gestartet und wechselt ins BIOS.

