MongoDB ist eine der beliebtesten NoSQL-Datenbanken der Welt und bietet Flexibilität, Leistung und hohe Skalierbarkeit. MongoDB kann sowohl strukturierte als auch unstrukturierte Daten, wie z. B. Dokumente, Grafiken, Medien und mehr, speichern und verwalten. MongoDB unterstützt auch erweiterte Funktionen wie Indexierung, Aggregation, Replikation, Sharding und Transaktionen.
Docker ist eine Softwareplattform, die es Ihnen ermöglicht, Anwendungen mithilfe von Containern zu erstellen, auszuführen und zu verteilen. Ein Container ist eine von der Umgebung isolierte Softwareeinheit, die alles enthält, was eine Anwendung zum Funktionieren braucht, wie Code, Bibliotheken, Abhängigkeiten und Konfigurationen. Mit Docker können Sie sicherstellen, dass Ihre Anwendungen überall reibungslos ausgeführt werden können, ohne dass Sie sich Gedanken über Kompatibilität oder Abhängigkeiten machen müssen.
Die Installation von MongoDB mit Docker ist eine einfache und schnelle Möglichkeit, eine MongoDB-Datenbank auf Ihrem Computer zu erstellen. Sie müssen MongoDB nicht manuell herunterladen oder installieren, da Docker alle Prozesse für Sie übernimmt. Sie können auch die Vorteile von Docker-Funktionen wie Volume, Networking und Composition nutzen, um Ihre MongoDB-Datenbank besser zu verwalten.
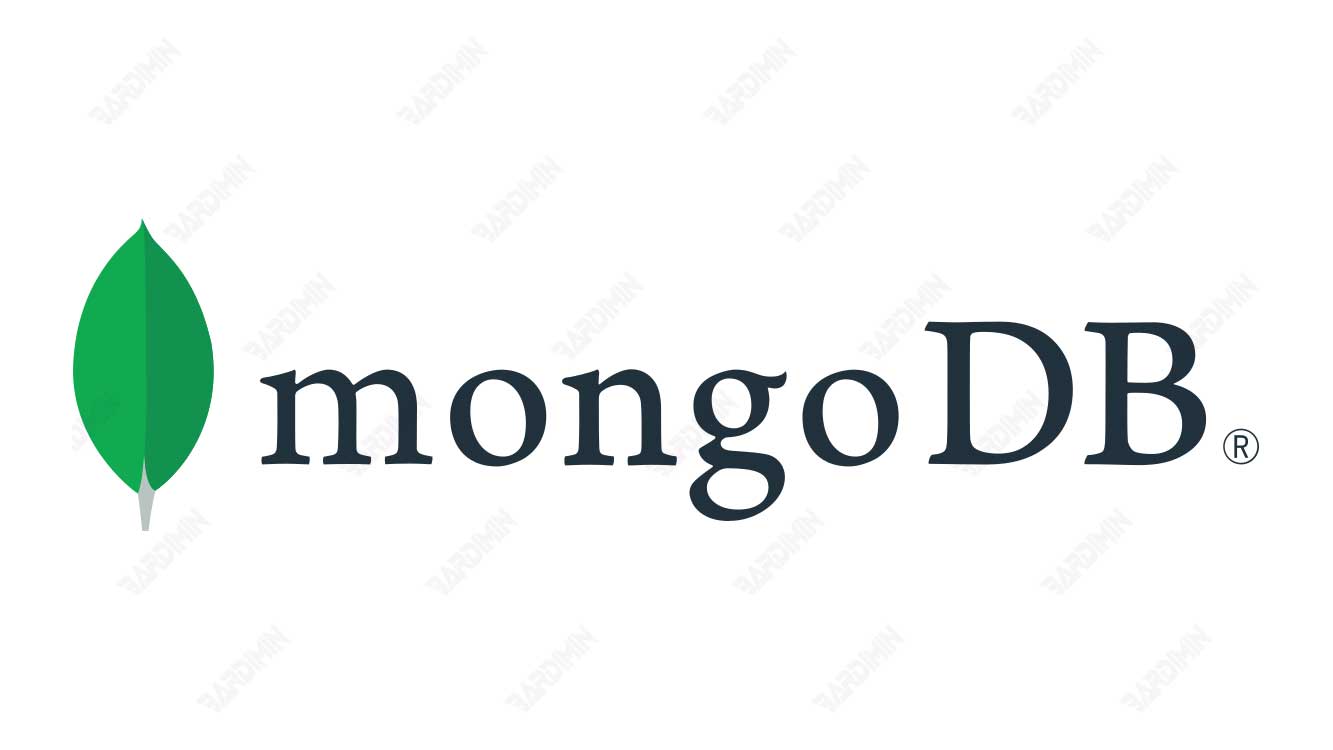
In diesem Artikel wird Bardimin Schritt für Schritt erklären, wie man MongoDB mit Docker unter Windows installiert. Ich werde auch einige Tipps und Tricks zur Optimierung der Verwendung von MongoDB mit Docker geben.
Anforderung
Bevor Sie MongoDB mit Docker installieren, müssen Sie die folgenden Voraussetzungen erfüllen:
- Sie müssen Docker auf Ihrem Computer installiert haben. Wenn Sie Docker noch nicht haben, können Sie es von der offiziellen Docker-Website herunterladen und installieren.
- Sie müssen über eine stabile Internetverbindung verfügen, um MongoDB-Images von Docker Hub herunterzuladen.
- Sie müssen über genügend Speicherplatz verfügen, um MongoDB-Images und -Daten zu speichern.
MongoDB mit Docker unter Windows installieren
Um MongoDB mit Docker unter Windows zu installieren, gehen Sie folgendermaßen vor:
- Öffnen Sie PowerShell oder die Eingabeaufforderung als Administrator.
- Führen Sie den folgenden Befehl aus, um ein neues Verzeichnis auf Laufwerk C: zu erstellen, das als Volume zum Speichern von MongoDB-Daten verwendet wird:
mkdir C:\data\db
- Führen Sie den folgenden Befehl aus, um einen MongoDB-Container namens mongo unter Verwendung eines Mongo-Images von Docker Hub auszuführen:
docker run --name mongo -v C:\data\db:/data/db -d mongo
Dieser Befehl ist ausreichend:
- –name mongo weist dem Container den Mongo-Namen zu.
- -v C:\data\db:/data/db verknüpft das Verzeichnis C:\data\db auf dem Host mit dem Verzeichnis /data/db auf dem Container als Volume. Dieses Volume wird von MongoDB zum Speichern von Daten verwendet.
- -d führt den Container im Hintergrund aus (detached mode).
- Mongo gibt das Image an, das zur Erstellung des Containers verwendet wird.
- Warten Sie einige Augenblicke, bis der Container erstellt und ausgeführt wurde. Sie können den Status des Containers überprüfen, indem Sie den folgenden Befehl ausführen:
docker ps
Mit diesem Befehl wird eine Liste der Container angezeigt, die derzeit auf Ihrem Rechner laufen. Sie sollten eine Ausgabe wie diese sehen:
CONTAINER ID IMAGE COMMAND CREATED STATUS PORTS NAMES 5f0b9c8a9f0a mongo "docker-entrypoint.s…" 2 minutes ago Up 2 minutes 27017/tcp mongo
Diese Ausgabe zeigt, dass der Mongo-Container mit einem Mongo-Image und Port 27017 (der Standardport von MongoDB) läuft.
- Herzlichen Glückwunsch, Sie haben MongoDB mit Docker unter Windows erfolgreich installiert! Sie können nun eine Verbindung zu Ihrer MongoDB-Datenbank herstellen, indem Sie die von Ihnen bevorzugten Tools wie MongoDB Shell, MongoDB Compass oder MongoDB-Treiber für Ihre bevorzugte Programmiersprache verwenden.

