Penggabungan sel-sel dalam Excel berguna ketika Anda ingin menggabungkan beberapa sel menjadi satu sel yang lebih besar. Ini dapat digunakan untuk memberi judul, mengatur data, atau memformat tampilan lembar kerja Anda.
VBA Excel adalah bahasa pemrograman yang digunakan untuk mengotomatisasi tugas-tugas di Microsoft Excel. Salah satu tugas yang sering dilakukan di Excel adalah menggabungkan sel, yaitu menyatukan beberapa sel menjadi satu sel besar. Menggabungkan sel dapat berguna untuk membuat judul, tabel, atau format data tertentu.
Ada beberapa cara untuk menggabungkan sel menggunakan VBA Excel, yaitu:
- Menggunakan properti “Merge” dari objek “Range”.
- Menggunakan metode “MergeCells” dari objek “Range”.
- Menggunakan metode “MergeArea” dari objek “Range”.
- Menggunakan metode “UnMerge” dari objek “Range” untuk membatalkan penggabungan sel.
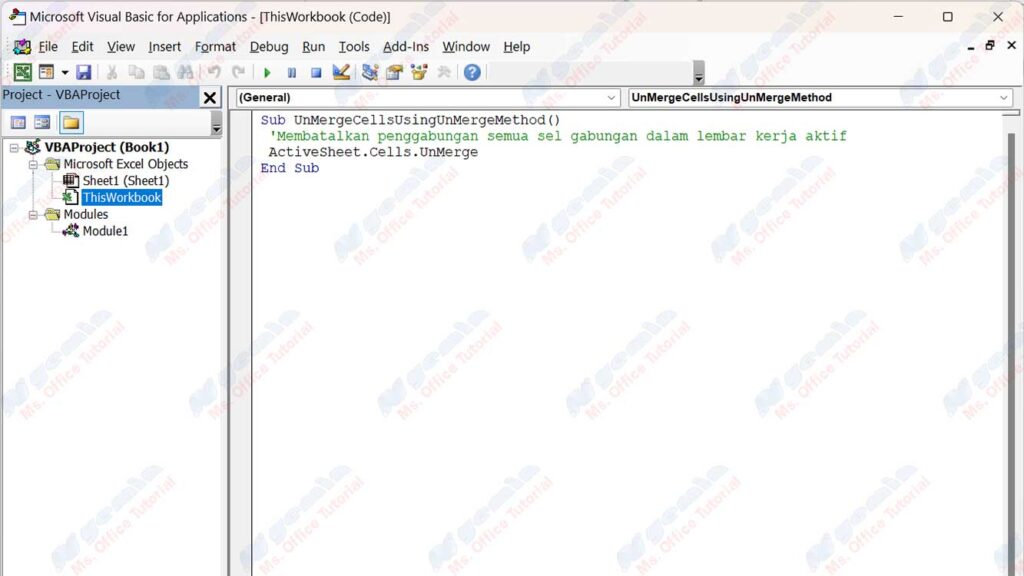
Dalam artikel ini, kita akan membahas cara-cara tersebut secara detail, beserta contoh kode dan hasilnya. Kita juga akan membahas beberapa hal yang perlu diperhatikan saat menggabungkan sel menggunakan VBA Excel.
Menggunakan Properti “Merge” dari Objek “Range”
Properti “Merge” dari objek “Range” digunakan untuk mengatur atau mengembalikan nilai Boolean yang menunjukkan apakah suatu rentang sel digabungkan atau tidak. Nilai “True” berarti rentang sel digabungkan, sedangkan nilai False berarti rentang sel tidak digabungkan.
Untuk menggabungkan sel menggunakan properti “Merge”, kita dapat menetapkan nilai “True” ke properti tersebut untuk rentang sel yang ingin kita gabungkan. Contoh kode berikut menunjukkan cara menggabungkan sel A1 sampai C3 menggunakan properti Merge.
Sub MergeCellsUsingMergeProperty() 'Menggabungkan sel A1 sampai C3 Range( “A1:C3” ).Merge = True End Sub
Kita dapat melihat bahwa sel A1 sampai C3 telah digabungkan menjadi satu sel besar, dan nilai dari sel A1 tetap ditampilkan di tengah-tengah sel gabungan.
Untuk membatalkan penggabungan sel menggunakan properti “Merge”, kita dapat menetapkan nilai “False” ke properti tersebut untuk rentang sel yang ingin kita pisahkan. Contoh kode berikut menunjukkan cara membatalkan penggabungan sel A1 sampai C3 menggunakan properti “Merge”.
Sub UnMergeCellsUsingMergeProperty() 'Membatalkan penggabungan sel A1 sampai C3 Range( “A1:C3” ).Merge = False End Sub
Kita dapat melihat bahwa sel A1 sampai C3 telah dipisahkan menjadi sel-sel individu, dan nilai dari sel A1 tetap ditampilkan di sel A1.
Menggunakan Metode “MergeCells” dari Objek “Range”
Metode “MergeCells” dari objek “Range” digunakan untuk menggabungkan atau membatalkan penggabungan rentang sel terpilih. Metode ini tidak memiliki argumen, dan hanya bekerja pada rentang sel yang dipilih oleh pengguna.
Untuk menggabungkan sel menggunakan metode “MergeCells”, kita dapat memilih rentang sel yang ingin kita gabungkan, lalu menjalankan metode tersebut. Contoh kode berikut menunjukkan cara menggabungkan sel D1 sampai F3 menggunakan metode “MergeCells”.
Sub MergeCellsUsingMergeCellsMethod() 'Memilih sel D1 sampai F3 Range( “D1:F3” ).Select 'Menggabungkan sel terpilih Selection.MergeCells End Sub
Kita dapat melihat bahwa sel D1 sampai F3 telah digabungkan menjadi satu sel besar, dan nilai dari sel D1 tetap ditampilkan di tengah-tengah sel gabungan.
Untuk membatalkan penggabungan sel menggunakan metode “MergeCells”, kita dapat memilih rentang sel yang ingin kita pisahkan, lalu menjalankan metode tersebut. Contoh kode berikut menunjukkan cara membatalkan penggabungan sel D1 sampai F3 menggunakan metode “MergeCells”.
Sub UnMergeCellsUsingMergeCellsMethod() 'Memilih sel D1 sampai F3 Range( “D1:F3” ).Select 'Membatalkan penggabungan sel terpilih Selection.MergeCells End Sub
Kita dapat melihat bahwa sel D1 sampai F3 telah dipisahkan menjadi sel-sel individu, dan nilai dari sel D1 tetap ditampilkan di sel D1.

