Alexa adalah asisten virtual yang dikembangkan oleh Amazon, yang dapat membantu Anda melakukan berbagai hal seperti mengontrol perangkat pintar, memutar musik, membuat daftar belanja, mengatur alarm, dan banyak lagi. Alexa biasanya digunakan melalui perangkat Echo, tetapi Anda juga dapat menggunakannya di komputer Windows 11 Anda.
Dengan Alexa di Windows 11, Anda dapat mengakses fitur-fitur Alexa dengan suara Anda, tanpa perlu membuka aplikasi atau browser. Anda juga dapat menghubungkan akun Amazon Anda dengan akun Microsoft Anda, sehingga Anda dapat mengelola pengaturan Alexa dari aplikasi Pengaturan Windows 11.
Dalam artikel ini, Bardimin akan menjelaskan cara menggunakan Alexa di Windows 11 dengan mudah dan cepat. Anda hanya perlu mengikuti langkah-langkah berikut:
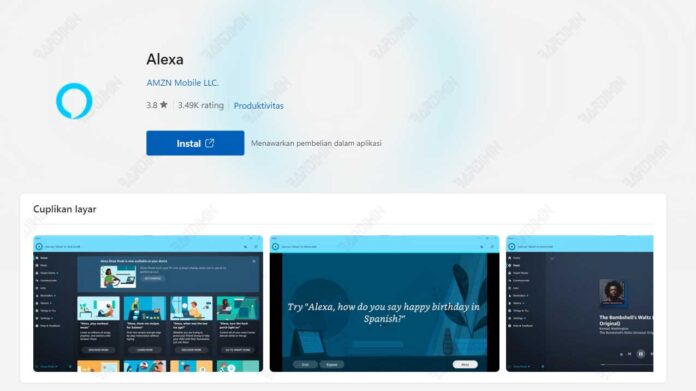
Langkah 1: Unduh dan Instal Aplikasi Alexa
Sebelum Anda dapat menggunakan Alexa di Windows 11, Anda perlu mengunduh dan menginstal aplikasi Alexa terlebih dahulu. Anda dapat mengunduh aplikasi Alexa dari [Microsoft Store] atau dari [situs web resmi Alexa]. Setelah Anda mengunduh aplikasi Alexa, ikuti instruksi di layar untuk menginstalnya di komputer Anda.
Langkah 2: Masuk ke Aplikasi Alexa dengan Akun Amazon Anda
Setelah Anda menginstal aplikasi Alexa, Anda perlu masuk ke aplikasi Alexa dengan akun Amazon Anda. Jika Anda belum memiliki akun Amazon, Anda dapat membuatnya secara gratis di [situs web Amazon]. Setelah Anda masuk ke aplikasi Alexa, Anda akan melihat layar selamat datang yang menampilkan beberapa fitur Alexa yang dapat Anda gunakan di Windows 11.
Langkah 3: Aktifkan Alexa Hands-Free
Salah satu fitur Alexa yang dapat Anda gunakan di Windows 11 adalah Alexa Hands-Free, yang memungkinkan Anda untuk memanggil Alexa dengan suara Anda, tanpa perlu menekan tombol atau mengklik ikon. Untuk mengaktifkan Alexa Hands-Free, Anda perlu mengikuti langkah-langkah berikut:
- Buka aplikasi Alexa di komputer Anda.
- Klik ikon menu di sudut kiri atas aplikasi, lalu pilih Pengaturan.
- Di bawah bagian Alexa Hands-Free, geser tombol untuk mengaktifkannya.
- Anda akan diminta untuk memberikan izin untuk mengakses mikrofon Anda. Klik Izinkan untuk melanjutkan.
- Anda juga akan diminta untuk memilih perangkat mikrofon yang ingin Anda gunakan untuk berbicara dengan Alexa. Pilih perangkat yang sesuai dari daftar yang tersedia, lalu klik Selesai.
Setelah Anda mengaktifkan Alexa Hands-Free, Anda dapat memanggil Alexa dengan mengucapkan “Alexa” di dekat komputer Anda. Anda akan melihat ikon biru muncul di sudut kanan bawah layar, yang menunjukkan bahwa Alexa sedang mendengarkan Anda. Anda dapat mengucapkan perintah atau pertanyaan apa pun yang ingin Anda tanyakan kepada Alexa, seperti “Alexa, apa cuaca hari ini?” atau “Alexa, putar lagu favorit saya”.
Langkah 4: Hubungkan Akun Amazon Anda dengan Akun Microsoft Anda
Fitur Alexa lain yang dapat Anda gunakan di Windows 11 adalah menghubungkan akun Amazon Anda dengan akun Microsoft Anda. Dengan cara ini, Anda dapat mengelola pengaturan Alexa dari aplikasi Pengaturan Windows 11, serta mengakses konten dan layanan Microsoft melalui Alexa, seperti email, kalender, OneDrive, Skype, dan lainnya. Untuk menghubungkan akun Amazon Anda dengan akun Microsoft Anda, Anda perlu mengikuti langkah-langkah berikut:
- Buka aplikasi Pengaturan di Windows 11, lalu pilih Akun.
- Di bawah bagian Akun Anda, klik Tautkan akun Anda dengan Alexa.
- Anda akan dibawa ke halaman web yang meminta Anda untuk masuk ke akun Amazon Anda. Masukkan email dan kata sandi Anda, lalu klik Masuk.
- Anda akan diminta untuk memberikan izin untuk menghubungkan akun Amazon Anda dengan akun Microsoft Anda. Klik Izinkan untuk melanjutkan.
- Anda akan melihat pesan yang mengonfirmasi bahwa akun Anda telah berhasil dihubungkan. Klik Tutup untuk kembali ke aplikasi Pengaturan.
Setelah Anda menghubungkan akun Amazon Anda dengan akun Microsoft Anda, Anda dapat mengelola pengaturan Alexa dari aplikasi Pengaturan Windows 11. Anda dapat mengubah nama perangkat, bahasa, lokasi, privasi, dan lainnya. Anda juga dapat mengakses konten dan layanan Microsoft melalui Alexa, dengan mengucapkan perintah seperti “Alexa, baca email saya” atau “Alexa, panggil ibu di Skype”.

