Apakah Anda pernah ingin membuat presentasi PowerPoint yang menarik dan profesional dari dokumen Word yang sudah ada? Mungkin Anda memiliki laporan, makalah, atau artikel yang ingin Anda bagikan dengan audiens Anda dalam bentuk slide. Atau mungkin Anda ingin menghemat waktu dan usaha dengan tidak perlu mengetik ulang teks atau menyalin tempel gambar dari dokumen Word ke PowerPoint.
Jika demikian, Anda beruntung karena ada beberapa cara untuk mengubah dokumen Word menjadi presentasi PowerPoint dengan mudah dan cepat. Dalam artikel ini, kami akan menjelaskan beberapa metode yang berbeda untuk melakukan konversi ini, beserta kelebihan dan kekurangan masing-masing. Anda dapat memilih metode yang paling sesuai dengan kebutuhan dan preferensi Anda.
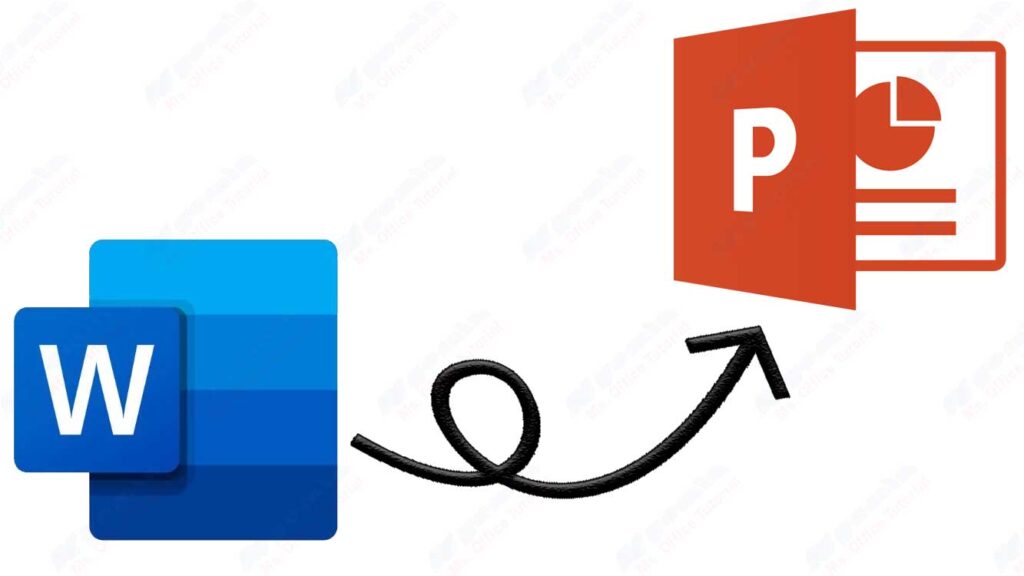
Menggunakan Fitur Ekspor di Word Online
Metode pertama yang dapat Anda gunakan adalah fitur Ekspor di Word Online. Fitur ini memungkinkan Anda untuk mengekspor dokumen Word ke presentasi PowerPoint secara online tanpa perlu menginstal aplikasi apa pun di komputer Anda.
Fitur ini juga menggunakan kecerdasan buatan (AI) untuk menambahkan gambar, ikon, video, tema, dan font sesuai dengan tema desain yang Anda pilih untuk presentasi Anda.
Kelebihan dari metode ini adalah:
- Anda dapat mengakses fitur ini dari mana saja selama Anda memiliki koneksi internet dan akun Microsoft.
- Anda dapat memilih dari berbagai tema desain yang tersedia untuk membuat presentasi Anda lebih menarik dan sesuai dengan topik Anda.
- Anda dapat mengedit dan menyesuaikan presentasi Anda di PowerPoint Online setelah konversi selesai.
Kekurangan dari metode ini adalah:
- Fitur ini hanya tersedia dalam bahasa Inggris saat ini.
- Fitur ini tidak mendukung browser Internet Explorer atau Safari.
- Fitur ini hanya mendukung konten teks untuk konversi ke presentasi. Jika dokumen Word Anda berisi konten media lain seperti gambar, tabel, grafik, atau persamaan, fitur ini tidak akan memasukkannya ke presentasi Anda. Anda harus menambahkan konten media tersebut secara manual setelah konversi selesai.
Berikut adalah langkah-langkah untuk menggunakan fitur Ekspor di Word Online:
- Buka dokumen Word yang ingin Anda ubah menjadi presentasi di Word Online. Pastikan bahwa file tersebut sudah diunggah ke OneDrive dan hanya berisi teks. Judul dalam dokumen akan menjadi judul slide dalam presentasi.
- Klik menu File pada pojok kiri atas.
- Klik opsi Ekspor.
- Klik opsi Ekspor ke Presentasi PowerPoint.
- Di jendela Ekspor ke Presentasi, pilih tema desain untuk presentasi Anda, lalu klik Ekspor.
- Word akan mengekspor dan mentransformasi dokumen, menerapkan tema desain yang Anda pilih. Setelah transformasi selesai, klik Buka Presentasi untuk melihat hasilnya di PowerPoint Online.
- Word Online akan menyimpan presentasi yang diubah ke folder akar OneDrive Anda. Anda dapat mengedit dan menyesuaikan presentasi Anda sesuai keinginan.
Menggunakan Fitur Kirim ke PowerPoint di Word Desktop
Metode kedua yang dapat Anda gunakan adalah fitur Kirim ke PowerPoint di Word Desktop. Fitur ini memungkinkan Anda untuk mengirim dokumen Word ke PowerPoint sebagai objek tertanam (embedded object).
Objek tertanam adalah file yang dimasukkan ke dalam file lain, sehingga Anda dapat membuka dan mengedit file tersebut dari file induknya. Dengan kata lain, Anda dapat membuka dan mengedit dokumen Word dari presentasi PowerPoint.
Kelebihan dari metode ini adalah:
- Anda dapat mengubah dokumen Word menjadi satu slide PowerPoint yang berisi seluruh dokumen sebagai objek tertanam.
- Anda dapat membuka dan mengedit dokumen Word dari presentasi PowerPoint tanpa perlu membuka aplikasi Word secara terpisah.
- Anda dapat mempertahankan format dan tata letak dokumen Word asli di presentasi PowerPoint.
Kekurangan dari metode ini adalah:
- Anda harus memiliki aplikasi Word dan PowerPoint yang terinstal di komputer Anda untuk menggunakan fitur ini.
- Anda tidak dapat membagi dokumen Word menjadi beberapa slide PowerPoint secara otomatis. Anda harus melakukannya secara manual dengan memotong dan menempel teks atau gambar dari dokumen Word ke slide PowerPoint yang berbeda.
- Anda tidak dapat menambahkan tema, animasi, atau transisi ke presentasi PowerPoint yang dibuat dengan metode ini.
Berikut adalah langkah-langkah untuk menggunakan fitur Kirim ke PowerPoint di Word Desktop:
- Buka dokumen Word yang ingin Anda ubah menjadi presentasi di Word Desktop.
- Klik menu File pada pojok kiri atas.
- Klik opsi Bagikan.
- Klik opsi Kirim ke PowerPoint.
- Di jendela Kirim ke PowerPoint, pilih tata letak slide yang ingin Anda gunakan untuk presentasi Anda, lalu klik OK.
- Word akan mengirim dokumen ke PowerPoint sebagai objek tertanam. Anda dapat melihat dokumen Word di slide pertama presentasi PowerPoint.
- Untuk membuka dan mengedit dokumen Word dari presentasi PowerPoint, klik dua kali pada objek tertanam tersebut. Ini akan membuka aplikasi Word di dalam jendela PowerPoint. Anda dapat membuat perubahan apa pun pada dokumen Word dan menyimpannya. Perubahan tersebut akan tercermin di presentasi PowerPoint.
- Untuk membagi dokumen Word menjadi beberapa slide PowerPoint, Anda harus memotong dan menempel teks atau gambar dari dokumen Word ke slide PowerPoint yang berbeda secara manual.

