Menggunakan tabel adalah salah satu cara yang efisien dan terorganisir untuk menampilkan data dalam baris dan kolom. Pemformatan tabel yang baik akan membuat tabel menjadi menarik secara visual.
Jika Anda sering bekerja dengan dokumen Microsoft Word, kemungkinan Anda perlu menggunakan tabel secara berkala saat merekam data. Dalam situasi tertentu, tabel dapat berisi data ekstensif yang menjangkau beberapa halaman, membuatnya sulit untuk memasukkan header tabel di setiap halaman satu per satu.
Jika Anda membuat tabel di Microsoft Word yang mencakup beberapa halaman, Anda mungkin menyadari bahwa judul di halaman pertama tidak diulangi di halaman berikutnya. Jika tabel mencakup beberapa halaman, disarankan untuk menduplikasi header tabel untuk meningkatkan visibilitas dan kejelasannya.
Dalam artikel berikut ini, Bardimin akan menjelaskan teknik untuk mengulangi dan mempertahankan judul tabel pada tiap halaman di Microsoft Word
Cara Mengulangi dan Mempertahankan Judul Tabel pada tiap Halaman di Microsoft Word
Pemanfaatan tabel di Word adalah cara yang efisien dan terorganisir untuk menampilkan data dalam baris dan kolom. Selain itu, dengan menggunakan opsi pemformatan tabel yang disempurnakan di Word, membuat tabel menjadi menarik secara visual dan terlihat profesional. Hal ini dapat dilakukan dengan mudah, hanya dengan mengklik mouse.
Terlepas dari kelebihannya, tabel multi-halaman memiliki kelemahan yang signifikan. Baris header (judul tabel) hanya terlihat di halaman awal, mengakibatkan hilangnya kejelasan saat menavigasi ke halaman berikutnya. Kondisi ini akan menyebabkan informasi yang terkandung di dalamnya menjadi lebih sulit untuk dipahami.
Anda tidak perlu khawatir, ada beberapa metode yang dapat Anda lakukan untuk mengatasi hal ini dengan :
- Menggunakan fitur “Split Window”.
- Menggunakan fitur “Repeat row header”.
1] Menggunakan fitur “Split Window” di Microsoft Word
Salah satu cara yang efektif untuk mengatasi masalah tabel multi-halaman adalah dengan membagi jendela dokumen menjadi dua bagian. Di Microsoft Word, fitur “Split” memungkinkan Anda membagi jendela dokumen menjadi dua panel atau lebih, masing-masing menampilkan bagian berbeda dari dokumen yang sama.
Fitur ini sangat berguna saat Anda ingin melihat dan mengerjakan bagian dokumen yang berbeda secara bersamaan. Dengan cara ini, Anda dapat mempertahankan baris header tabel tetap terlihat di panel atas dan memanfaatkan panel bawah untuk menelusuri konten tabel yang tersisa.
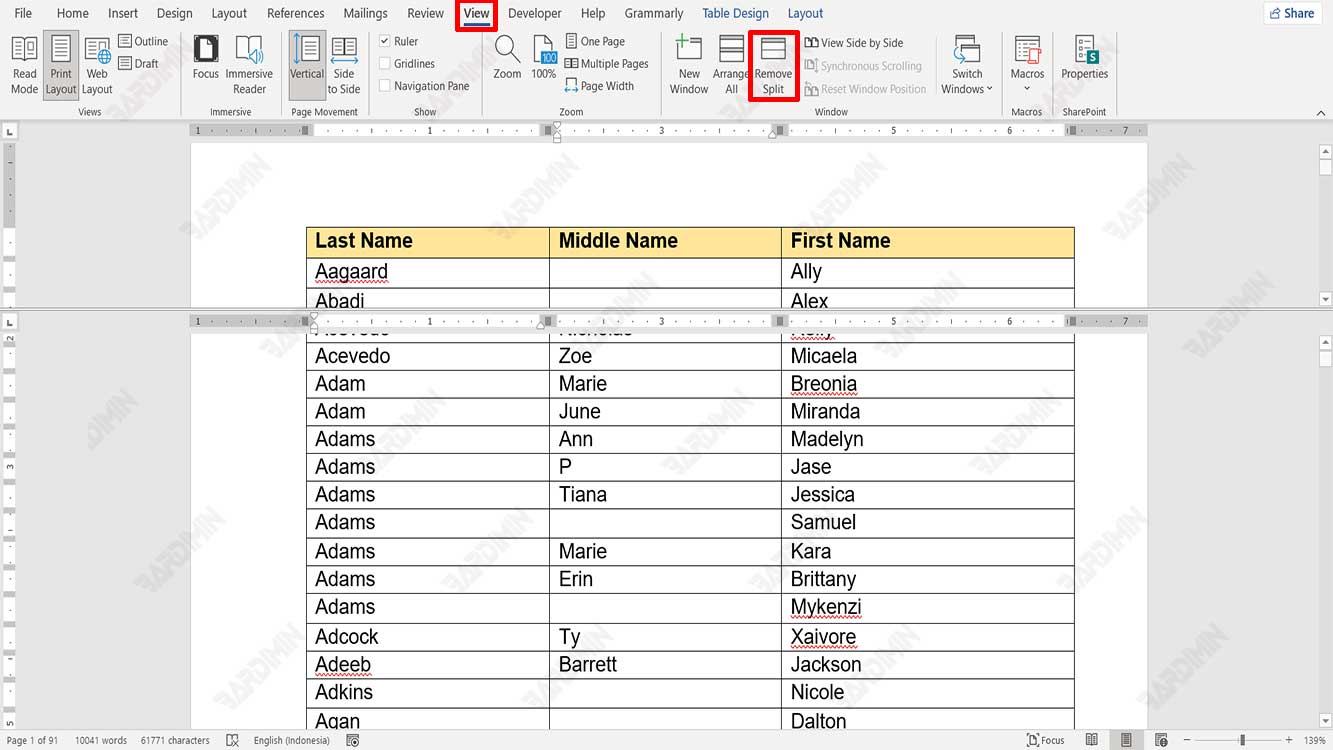
Untuk menggunakan fitur “Split Window” di Microsoft Word, Anda dapat mengikuti langkah-langkah berikut:
- Buka Microsoft Word dan buka dokumen yang ingin Anda kerjakan.
- Pilih tab “View” pada menu Microsoft Word.
- Di bagian “Window” pada ribbon, klik tombol “Split”.
- Jendela dokumen sekarang akan dibagi menjadi dua panel, dengan bilah pembagi di tengah. Anda dapat menyesuaikan ukuran panel dengan mengeklik dan menyeret bilah pembagi ke atas atau ke bawah. Setiap panel berfungsi secara independen, sehingga Anda dapat menggulir, mengedit, dan memformat teks di setiap panel secara terpisah.
- Jika Anda ingin menghapus pemisahan dan kembali ke tampilan satu jendela, buka kembali tab “View” dan klik tombol “Remove Split” di bagian “Windows” pada ribbon.
2] Menggunakan fitur “Repeat row header” di Microsoft Word
Menggunakan fitur “Repeat row header” di Microsoft Word akan membuat tampilan tabel multi-halaman terlihat profesional. Dengan fitur ini, judul tabel akan tampil di setiap halaman sehingga pembaca lebih mudah memahami data.
Untuk melakukan membuat judul tabel tampil pada setiap halaman, ikuti petunjuk berikut ini:
- Buka Microsoft Word dan buka dokumen yang ingin Anda kerjakan.
- Pilih baris pertama dari tabel (judul tabel).
- Kemudian, klik kanan pada judul tabel tersebut dan pilih opsi “Table Properties”.
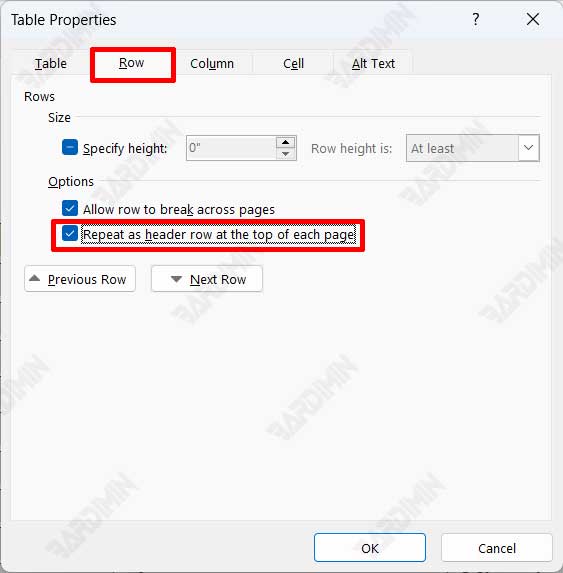
- Pada kotak dialog, pilih tab “Row”.
- Kemudian centang pada item “Repeat as header row at the top of each page”.
- Klik tombol OK untuk menerapkan perubahan.
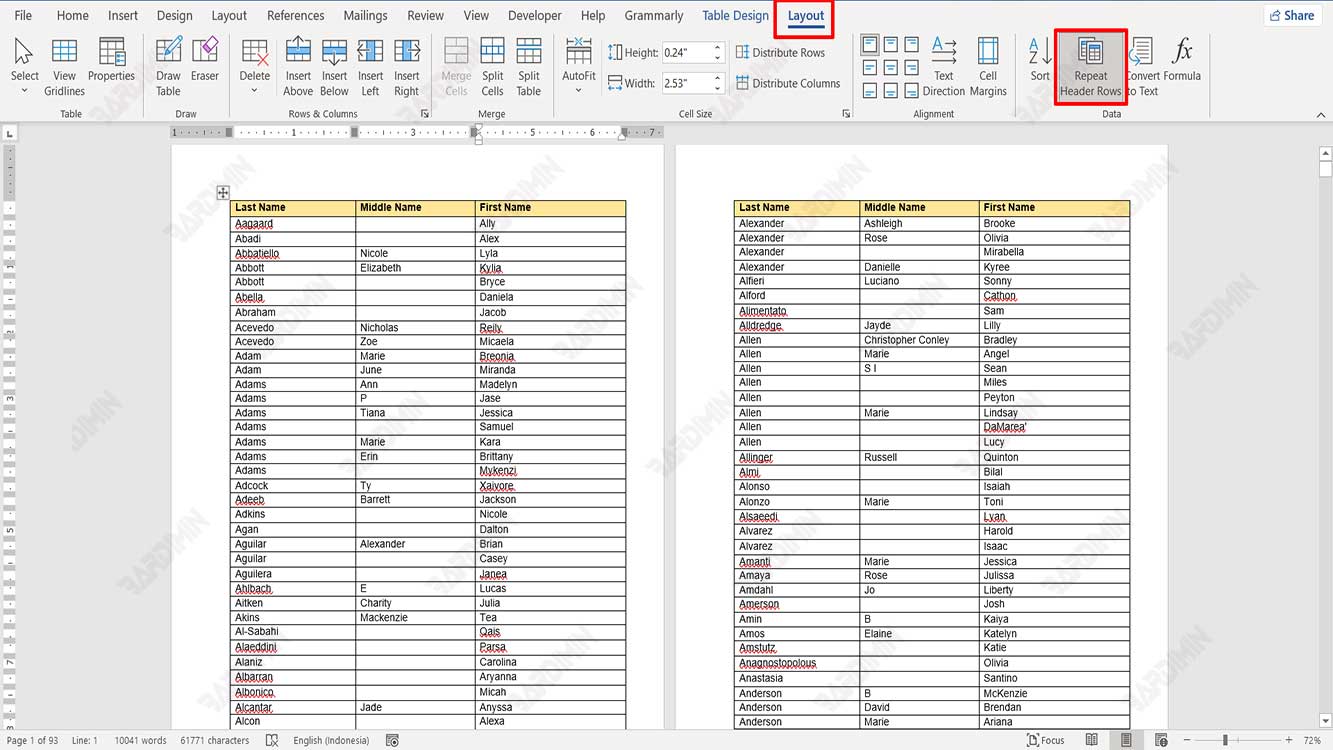
Sebagai alternatif, Anda juga dapat melakukannya dengan cara:
- Buka Microsoft Word dan buka dokumen yang ingin Anda kerjakan.
- Pilih baris pertama dari tabel (judul tabel).
- Pada menu tab, pilih tab “Layout”.
- Kemudian klik tombol “Repeat header rows”.

