Anda dapat membuat aplikasi, survei, atau semua jenis formulir isian dengan menggunakan Microsoft Word.
Microsoft Word memungkinkan anda membuat formulir digital interaktif yang dapat diisi orang lain di komputer mereka sebelum mencetak atau mengirim email kembali kepada anda. Formulir yang dapat diisi memudahkan anda mengumpulkan informasi.
Dengan formulir yang dapat diisi, anda hanya perlu membuat formulir di Microsoft Word. Kemudian anda dapat mendistribusikannya ke semua orang tanpa perlu mencetak. Dengan cara ini, anda dapat menghemat pengeluaran anggaran.
Beberapa alat yang perlu anda persiapkan saat membuat formulir meliputi:
- Templat, Formulir sering disimpan sebagai templat sehingga dapat digunakan kembali.
- Kontrol konten, Bagian formulir dimana pengguna memasukkan informasi.
- Proteksi, Pengguna dapat mengisi bidang formulir tanpa dapat mengubah konten atau tampilan formulir.
Berikut ini langkah-langkah untuk membuat formulir yang dapat diisi di Microsoft Word.
A. Menampilkan Tab Developer
Sebelum Anda dapat membuat formulir, anda harus mengaktifkan tab Developer untuk mendapatkan akses ke alat lanjutan. Tab Developer tidak ditampilkan secara default, tetapi Anda dapat menambahkannya ke ribbon.
- Buka Microsoft Word.
- Kemudian klik dan arahkan ke “File > More > Options”.
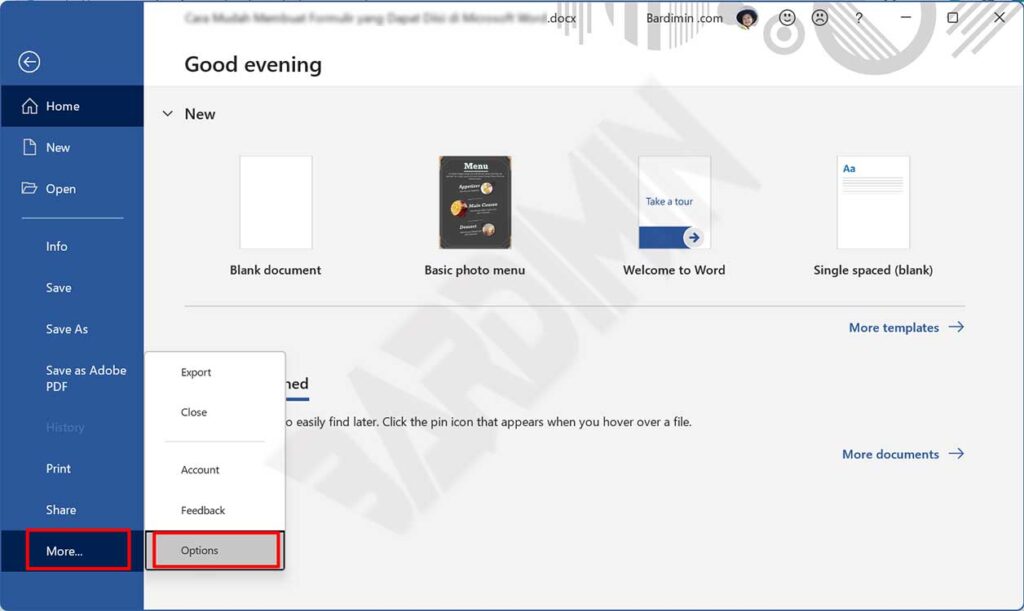
- Pada jendela “Word Options”, pilih dan klik “Customize Ribbon”. Kemudian centang item “Developer” seperti pada gambar berikut dan klik tombol OK.
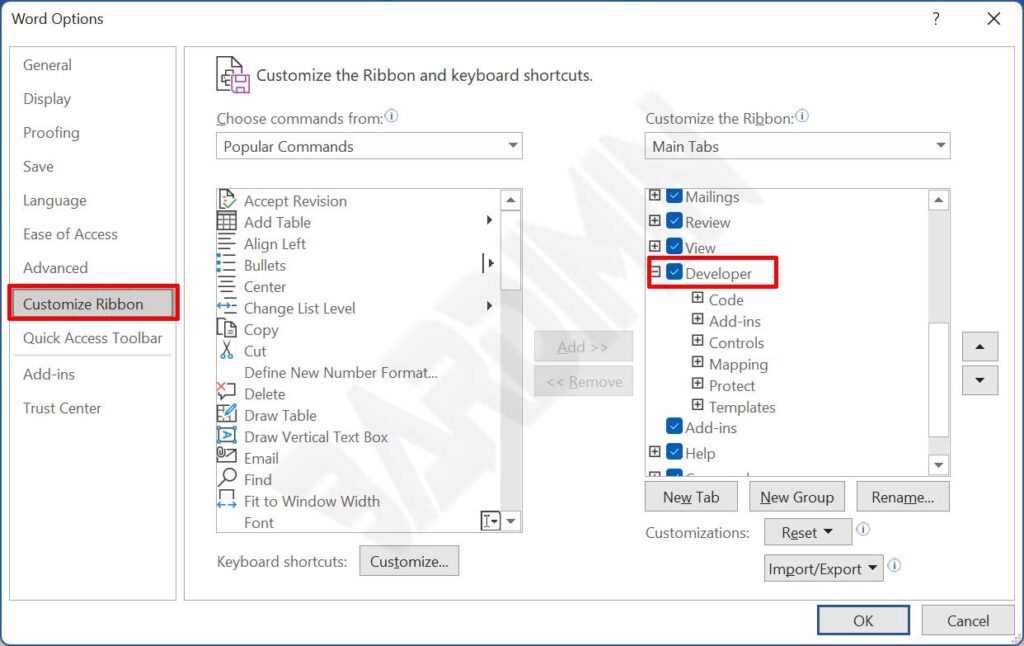
- Tab “Developer” akan ditambahkan pada ribbon seperti berikut ini.
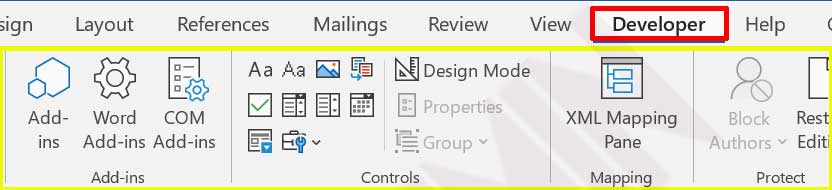
B. Membuat Formulir di Word
Membuat dokumen baru
Sebagai langkah awal membuat formulir, buat dokumen baru dan isi kerangka formulir sesuai kebutuhan anda. Untuk menghemat waktu, anda juga bisa menggunakan template yang telah tersedia secara online.
Cara membuat dokumen baru dari template online
- Pada Microsoft Word, arahkan ke “File > New”.
- Pada bagian “Search online templates”, ketikkan “forms” atau tipe formulir yang Anda inginkan dan tekan “ENTER”.
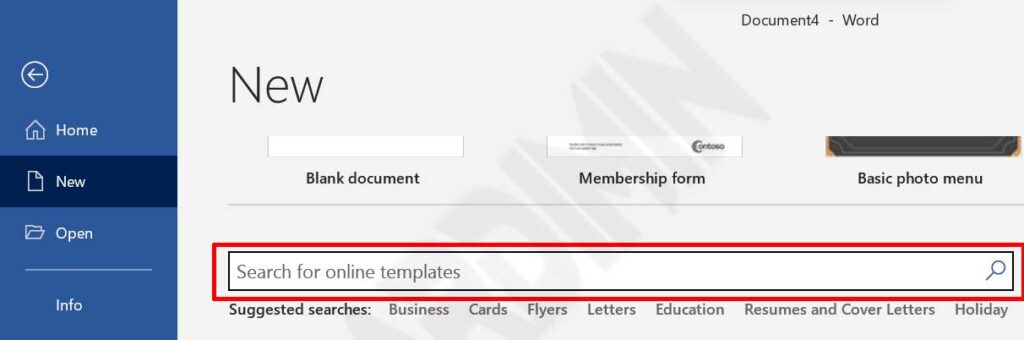
- Pilih template formulir yang tersedia dan kemudian klik tombol “Create”.
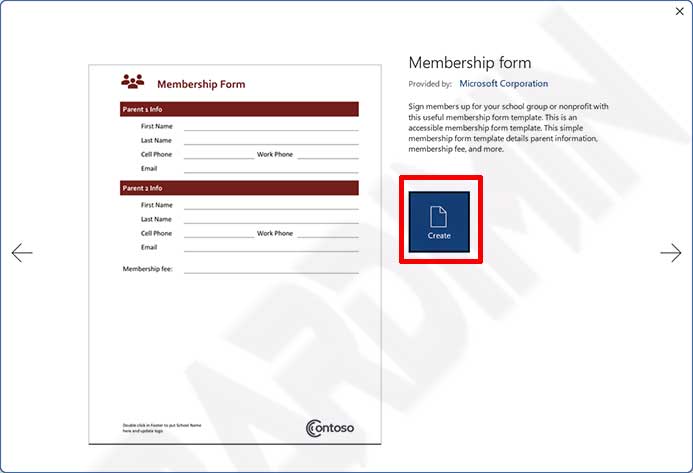
Menambahkan Konten ke Formulir
Anda dapat mengatur atau memperbarui atribut dari setiap kontrol konten. Kontrol Date Picker, misalnya, menyediakan opsi untuk format di mana tanggal harus ditampilkan.
- Tempatkan kursor teks pada bidang formulir yang ingin anda tambahkan.
- Klik tab “Developer” pada ribbon.
- Tambahkan kontrol konten ke formulir, misalnya anda ingin menambahkan “Rich text content control”, klik ikon konten kontrol tersebut.
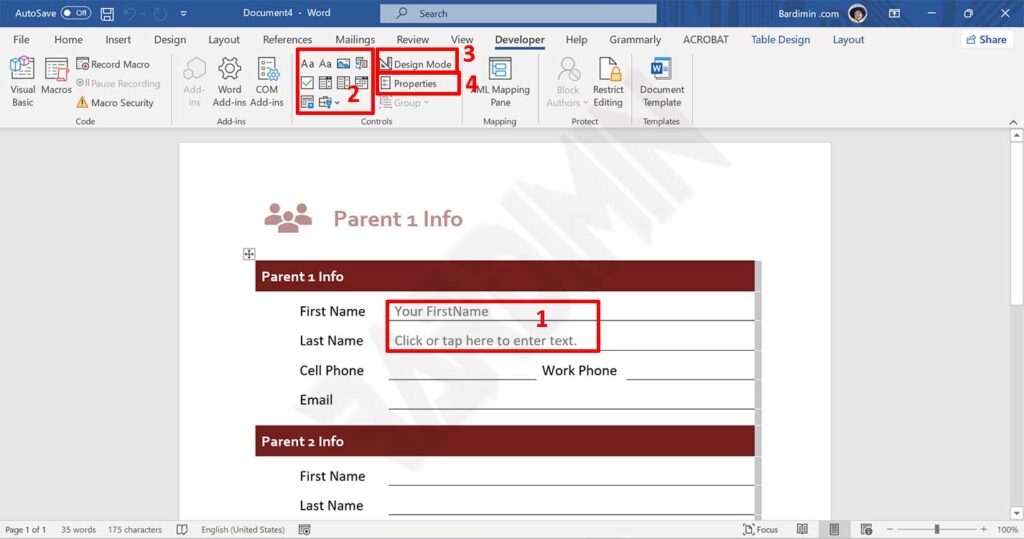
- Klik tombol “Design Mode”. Kontrol yang Anda masukkan akan tidak aktif saat Design Mode aktif. Anda juga dapat mengubah teks placeholder untuk beberapa kontrol.
- Klik tombol “Properties” untuk mengatur judul, ubah warna, gaya teks dan tentukan apakah kontrol dapat diedit atau dihapus.
Melindungi formulir dari perubahan
- Klik tombol “Restrict Editing” pada tab “Developer”.
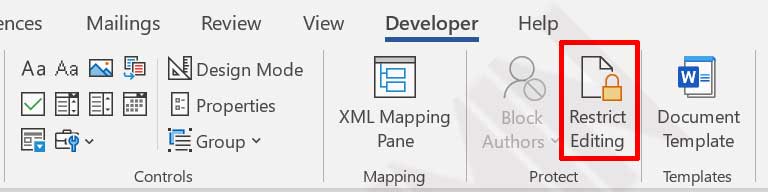
- Kemudian centang “Allow only this type of editing in the document”. Dan pada tombol dropdown, pilih “Filling in forms”.
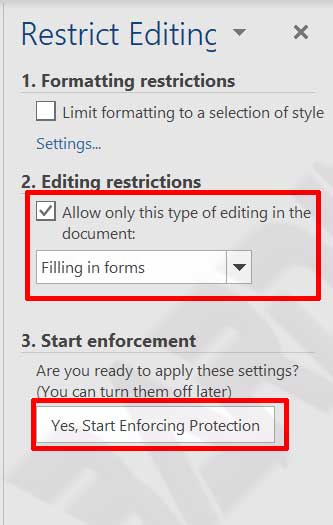
- Selanjutnya klik tombol “Yes, Start Enforcing Protection”.
- Kemudian akan muncul kotak dialog yang meminta anda untuk membuat password, buat password untuk melindunginya.
- Sekarang, formulir anda sudah aman dari perubahan. Pengguna hanya bisa mengisi pada bidang formulir dan tidak bisa merubah lainnya.

