Microsoft Word adalah salah satu program pengolah kata yang paling banyak digunakan di dunia. Program ini memiliki banyak fitur yang dapat membantu Anda membuat dokumen yang profesional dan menarik. Salah satu fitur yang berguna adalah bullet dan numbering, yang memungkinkan Anda membuat daftar Bullet atau bernomor dengan berbagai gaya dan format.
Bullet dan numbering adalah dua jenis daftar yang sering digunakan dalam dokumen Microsoft Word. Bullet menggunakan simbol untuk menandai item daftar, sedangkan numbering menggunakan angka atau huruf untuk menandai item daftar.
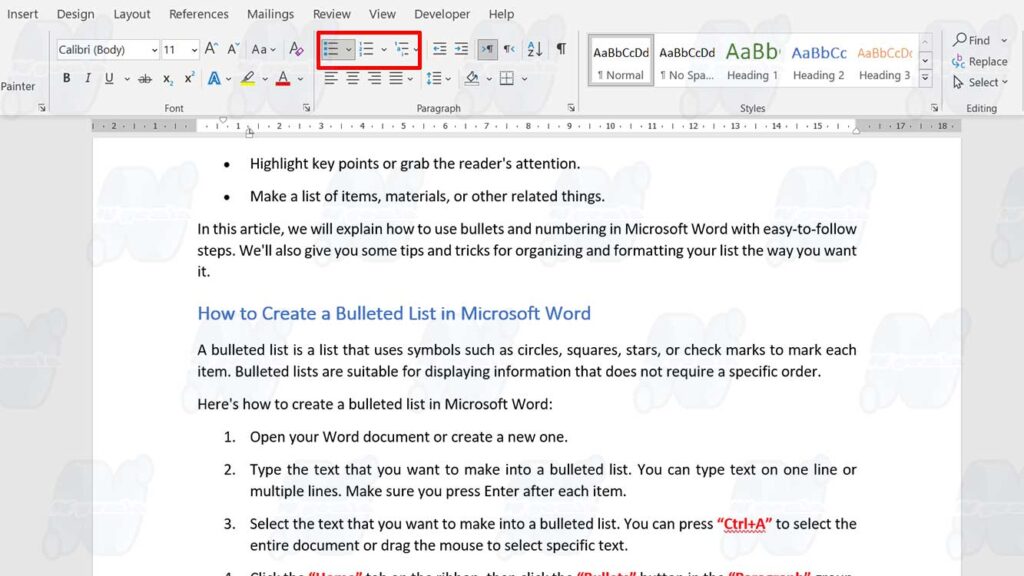
Bullet dan numbering adalah cara untuk menampilkan informasi dalam bentuk daftar yang terstruktur dan mudah dibaca. Anda dapat menggunakan bullet dan numbering untuk:
- Menyusun ide-ide utama atau subtopik dalam sebuah paragraf atau bagian.
- Menyajikan langkah-langkah, prosedur, atau instruksi dalam urutan tertentu.
- Menyoroti poin-poin penting atau menarik perhatian pembaca.
- Membuat daftar barang, bahan, atau hal-hal lain yang berkaitan.
Dalam artikel ini, kami akan menjelaskan cara menggunakan bullet dan numbering di Microsoft Word dengan langkah-langkah yang mudah diikuti. Kami juga akan memberikan beberapa tips dan trik untuk mengatur dan memformat daftar Anda sesuai keinginan Anda.
Cara Membuat Daftar Bullet di Microsoft Word
Daftar Bullet adalah daftar yang menggunakan simbol-simbol seperti lingkaran, kotak, bintang, atau tanda centang untuk menandai setiap item. Daftar Bullet cocok untuk menampilkan informasi yang tidak memerlukan urutan tertentu.
Berikut adalah cara membuat daftar Bullet di Microsoft Word:
- Buka dokumen Word Anda atau buat dokumen baru.
- Ketik teks yang ingin Anda jadikan daftar Bullet. Anda dapat mengetik teks pada satu baris atau beberapa baris. Pastikan Anda menekan Enter setelah setiap item.
- Pilih teks yang ingin Anda jadikan daftar Bullet. Anda dapat menekan “Ctrl+A” untuk memilih seluruh dokumen atau menyeret mouse untuk memilih teks tertentu.
- Klik tab “Home” pada ribbon, lalu klik tombol “Bullets” pada grup “Paragraph”. Anda akan melihat beberapa pilihan simbol bullet yang tersedia.
- Klik simbol bullet yang Anda inginkan. Anda juga dapat mengklik “Define New Bullet” untuk membuat simbol bullet sendiri. Teks Anda akan berubah menjadi daftar Bullet dengan simbol bullet yang dipilih.
Anda dapat mengubah gaya, ukuran, warna, atau posisi simbol bullet dengan mengklik kanan pada daftar Bullet, lalu pilih “Adjust List Indents”. Anda dapat menyesuaikan jarak antara simbol bullet dan teks, serta jarak antara baris-baris dalam daftar.
Cara Membuat Daftar Bernomor (Numbering) di Microsoft Word
Daftar bernomor adalah daftar yang menggunakan angka, huruf, atau simbol lain untuk menandai setiap item. Daftar bernomor cocok untuk menampilkan informasi yang memerlukan urutan tertentu.
Berikut adalah cara membuat daftar bernomor di Microsoft Word:
- Buka dokumen Word Anda atau buat dokumen baru.
- Ketik teks yang ingin Anda jadikan daftar bernomor. Anda dapat mengetik teks pada satu baris atau beberapa baris. Pastikan Anda menekan Enter setelah setiap item.
- Pilih teks yang ingin Anda jadikan daftar bernomor. Anda dapat menekan Ctrl+A untuk memilih seluruh dokumen atau menyeret mouse untuk memilih teks tertentu.
- Klik tab “Home” pada ribbon, lalu klik tombol “Numbering” pada grup “Paragraph”. Anda akan melihat beberapa pilihan format nomor yang tersedia.
- Klik format nomor yang Anda inginkan. Anda juga dapat mengklik “Define New Number Format” untuk membuat format nomor sendiri. Teks Anda akan berubah menjadi daftar bernomor dengan format nomor yang dipilih.
Anda dapat mengubah gaya, ukuran, warna, atau posisi nomor dengan mengklik kanan pada daftar bernomor, lalu pilih “Adjust List Indents”. Anda dapat menyesuaikan jarak antara nomor dan teks, serta jarak antara baris-baris dalam daftar.

