Jarak baris adalah salah satu elemen penting dalam tampilan dokumen Anda. Itu mempengaruhi bagaimana teks terbaca dan dipahami oleh pembaca. Di Microsoft Word, Anda memiliki berbagai opsi untuk mengatur jarak baris sesuai kebutuhan Anda.
Jarak spasi baris dan paragraf adalah jarak vertikal antara baris teks atau antara paragraf dalam dokumen. Jarak spasi ini dapat mempengaruhi tampilan, keterbacaan, dan kerapihan dokumen Anda. Oleh karena itu, Anda perlu mengetahui cara mengatur jarak spasi baris dan paragraf di Microsoft Word sesuai dengan kebutuhan dan tujuan Anda.
Dalam artikel ini, kami akan menjelaskan cara mengatur jarak spasi baris dan paragraf di Microsoft Word dengan langkah-langkah yang mudah dan praktis. Kami juga akan memberikan beberapa tips dan trik untuk membuat dokumen Anda lebih menarik dan profesional. Simak ulasan lengkapnya di bawah ini.
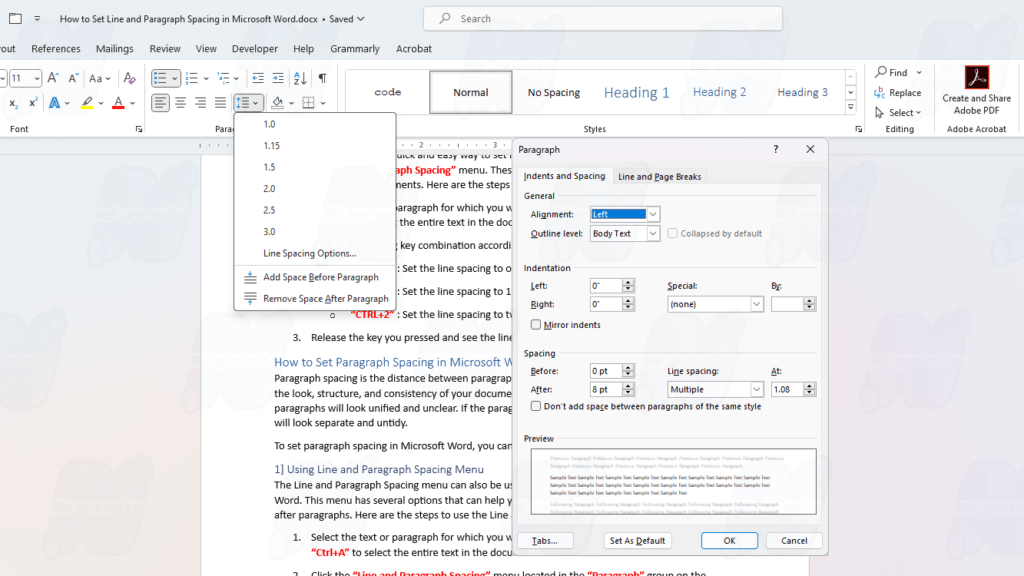
Cara Mengatur Jarak Spasi Baris di Microsoft Word
Jarak spasi baris adalah jarak antara baris teks dalam satu paragraf. Jarak spasi baris dapat mempengaruhi kenyamanan mata Anda saat membaca dokumen. Jika jarak spasi baris terlalu rapat, maka teks akan terlihat padat dan sulit dibaca. Jika jarak spasi baris terlalu lebar, maka teks akan terlihat jarang dan tidak efisien.
Untuk mengatur jarak spasi baris di Microsoft Word, Anda dapat menggunakan salah satu dari dua cara berikut:
1] Menggunakan Menu Line and Paragraph Spacing
Menu Line and Paragraph Spacing adalah menu yang terletak di tab “Home” pada ribbon Microsoft Word. Menu ini memungkinkan Anda untuk memilih beberapa opsi jarak spasi baris yang sudah ditentukan, seperti “Single”, “1.5 lines”, “Double”, “At least”, “Exactly”, atau “Multiple”. Berikut adalah langkah-langkah untuk menggunakan menu Line and Paragraph Spacing:
- Pilih teks atau paragraf yang ingin Anda atur jarak spasi barisnya. Anda juga dapat menekan “Ctrl+A” untuk memilih seluruh teks dalam dokumen.
- Klik menu “Line and Paragraph Spacing” yang berada di grup “Paragraph” pada tab “Home”. Menu ini memiliki ikon seperti dua garis horizontal dengan panah ke atas dan ke bawah.
- Pilih opsi jarak spasi baris yang Anda inginkan dari daftar yang muncul. Anda dapat melihat pratinjau perubahan jarak spasi baris pada dokumen Anda.
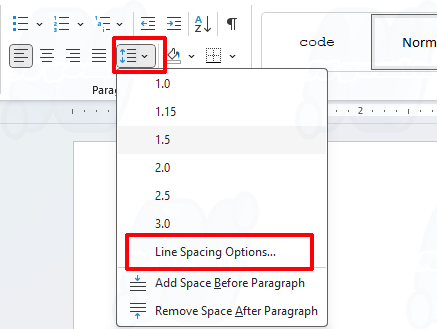
- Jika Anda ingin mengatur jarak spasi baris dengan lebih detail, Anda dapat memilih opsi “Line Spacing Options…” dari daftar tersebut. Akan muncul kotak dialog “Paragraph” yang memiliki tab “Indents and Spacing”.
- Pada bagian “Spacing”, Anda dapat mengatur jarak spasi baris dengan menggunakan menu drop-down “Line spacing”. Pilih salah satu dari enam opsi berikut:
- Single: Mengatur jarak spasi baris menjadi satu kali ukuran font.
- 1.5 lines: Mengatur jarak spasi baris menjadi 1,5 kali ukuran font.
- Double: Mengatur jarak spasi baris menjadi dua kali ukuran font.
- At least: Mengatur jarak spasi baris menjadi minimal sesuai dengan nilai yang Anda masukkan dalam kotak “At”.
- Exactly: Mengatur jarak spasi baris menjadi tepat sesuai dengan nilai yang Anda masukkan dalam kotak “At”.
- Multiple: Mengatur jarak spasi baris menjadi kelipatan sesuai dengan nilai yang Anda masukkan dalam kotak “At”.
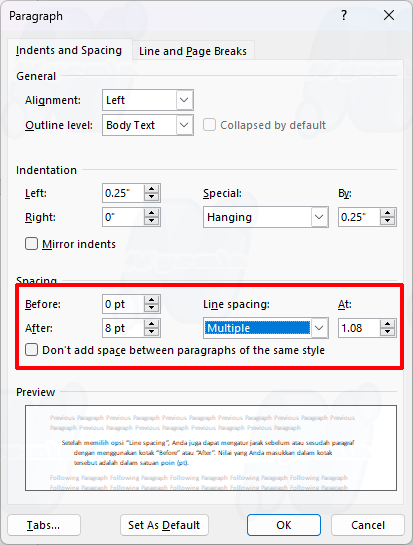
- Setelah memilih opsi “Line spacing”, Anda juga dapat mengatur jarak sebelum atau sesudah paragraf dengan menggunakan kotak “Before” atau “After”. Nilai yang Anda masukkan dalam kotak tersebut adalah dalam satuan poin (pt).
- Klik OK untuk menerapkan pengaturan jarak spasi baris yang Anda inginkan.

