Microsoft Edge adalah salah satu browser modern yang dirancang untuk kecepatan, efisiensi, dan keamanan. Dibangun dengan teknologi yang terus berkembang, browser ini sering dipilih oleh banyak pengguna karena kinerjanya yang optimal.
Namun, layaknya aplikasi atau perangkat lunak lainnya, performa Microsoft Edge dapat menurun, terutama saat Anda membuka banyak tab atau menjalankan berbagai ekstensi secara bersamaan. Dalam situasi seperti ini, kemampuan untuk mengelola dan memantau penggunaan sumber daya menjadi sangat penting. Di sinilah peran Task Manager di Microsoft Edge menjadi sangat vital.
Apa Itu Task Manager di Microsoft Edge?
Task Manager di Microsoft Edge adalah fitur bawaan yang dirancang untuk memberikan pengguna kontrol lebih besar terhadap sumber daya yang digunakan oleh browser. Setiap tab, ekstensi, atau proses yang berjalan di Microsoft Edge mengonsumsi sebagian sumber daya komputer seperti memori (RAM) dan daya CPU. Semakin banyak tab atau ekstensi yang aktif, semakin besar kemungkinan browser mengalami penurunan kinerja.
Dengan Task Manager, pengguna dapat melihat detail penggunaan sumber daya secara real-time. Misalnya, Anda dapat melihat Memory Footprint untuk mengetahui berapa banyak memori yang digunakan oleh masing-masing tab atau proses. Anda juga dapat memantau CPU Usage untuk melihat tab atau ekstensi mana yang paling banyak menggunakan daya pemrosesan.
Fitur lain yang ditawarkan oleh Task Manager adalah kolom Network, yang memberikan informasi tentang aktivitas jaringan dari setiap tab atau proses, sehingga Anda bisa mengetahui tab mana yang sedang melakukan unduhan atau menggunakan koneksi internet dalam jumlah besar.
Cara Mengakses Task Manager di Microsoft Edge
Untuk menggunakan Task Manager di Microsoft Edge, Anda dapat mengikuti langkah-langkah berikut:
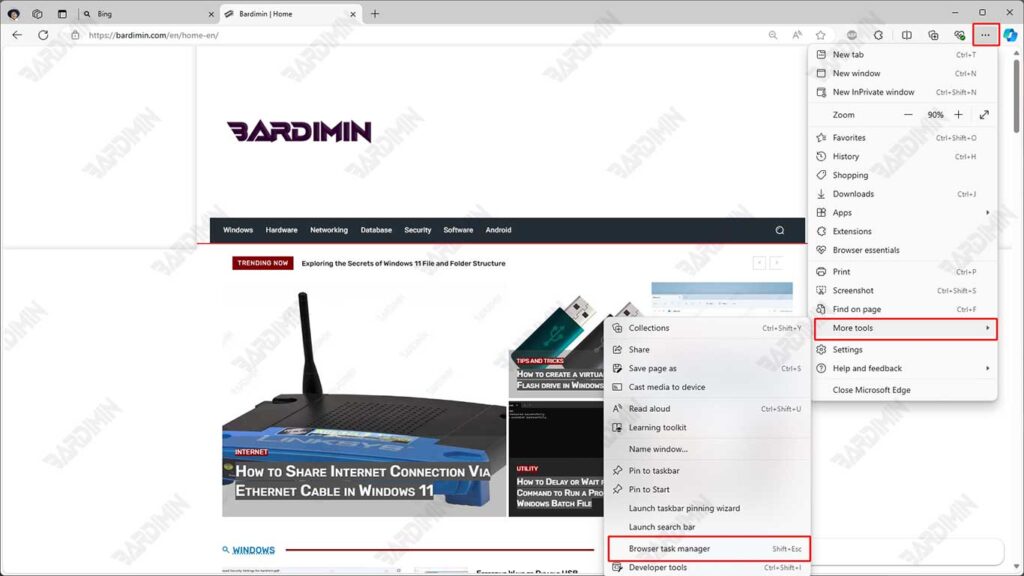
Melalui Menu
- Klik Ikon Tiga Titik: Temukan dan klik ikon tiga titik di pojok kanan atas browser untuk membuka menu.
- Pilih Opsi More Tools: Arahkan kursor ke opsi More tools atau Alat Lainnya yang muncul di menu dropdown.
- Klik Task Manager: Dari submenu yang muncul, pilih Browser Task Manager.
Menggunakan Shortcut Keyboard
Cara cepat lainnya adalah dengan menggunakan pintasan keyboard:
- Tekan Shift + Esc: Ini akan langsung membuka Task Manager di Microsoft Edge.
Memahami Informasi yang Ditampilkan Task Manager
Setelah Anda membuka Task Manager di Microsoft Edge, Anda akan disuguhkan dengan tabel yang berisi berbagai kolom informasi penting mengenai penggunaan sumber daya oleh setiap tab, ekstensi, dan proses yang berjalan di browser.
Untuk memaksimalkan manfaat dari Task Manager, penting untuk memahami apa arti dari setiap kolom dan bagaimana informasi tersebut dapat membantu Anda mengoptimalkan kinerja browser. Berikut adalah penjelasan dari masing-masing kolom yang ditampilkan di Task Manager:
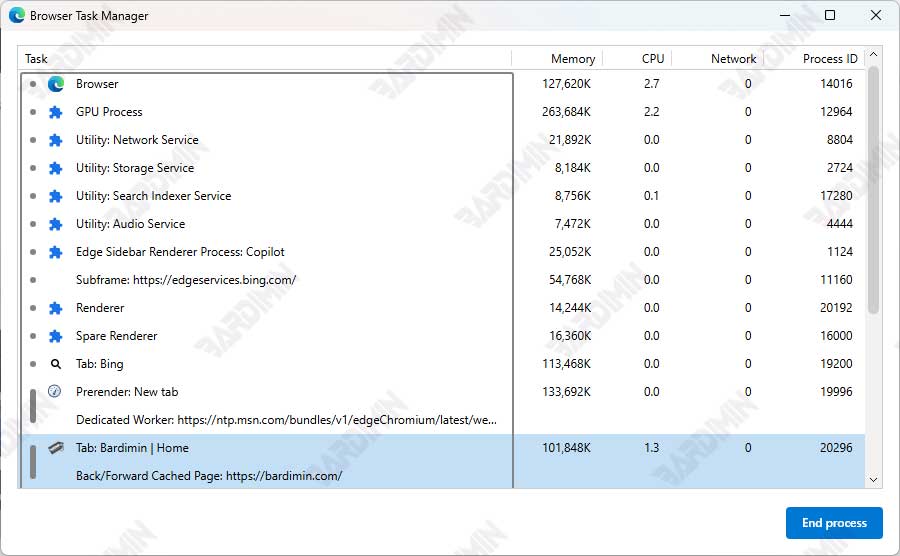
1. Memory Footprint
Kolom ini menunjukkan jumlah RAM (Random Access Memory) yang digunakan oleh setiap tab atau proses yang berjalan di Microsoft Edge. RAM sangat penting untuk kinerja aplikasi karena menyimpan data yang sedang diproses oleh sistem.
Jika sebuah tab atau ekstensi menggunakan terlalu banyak RAM, itu bisa menyebabkan penurunan kinerja browser, terutama jika Anda memiliki banyak tab terbuka. Dengan Task Manager, Anda dapat mengidentifikasi tab yang memakan memori tinggi dan menutupnya jika tidak diperlukan.
Menutup tab atau ekstensi yang menggunakan banyak memori akan mengurangi beban pada sistem Anda, sehingga membuat Microsoft Edge berjalan lebih cepat dan responsif.
2. CPU Usage
Kolom ini menunjukkan persentase penggunaan CPU (Central Processing Unit) yang digunakan oleh masing-masing tab atau proses. CPU bertanggung jawab untuk menjalankan perintah dan operasi di komputer Anda.
Jika sebuah tab atau ekstensi menghabiskan terlalu banyak daya pemrosesan, ini bisa menyebabkan browser atau bahkan komputer Anda menjadi lambat atau tidak responsif. Kolom ini membantu Anda mengidentifikasi proses yang sedang menguras daya CPU.
Jika sebuah proses atau tab menunjukkan penggunaan CPU yang tidak normal (tinggi dalam jangka waktu yang lama), Anda bisa menutupnya melalui Task Manager untuk mengembalikan kinerja normal.

