Windows 11 adalah sistem operasi terbaru dari Microsoft yang menawarkan banyak fitur dan perubahan baru, seperti desain antarmuka yang lebih segar, aneka widget, hingga kemampuan menjalankan aplikasi Android tanpa emulator. Namun, bagaimana jika Anda ingin menginstall aplikasi Google di Windows 11, seperti Google Chrome, Google Drive, Google Photos, atau Google Play Store? Apakah itu mungkin dilakukan?
Jawabannya adalah ya, Anda bisa menginstall aplikasi Google di Windows 11 dengan mudah dan cepat, asalkan Anda mengikuti langkah-langkah yang tepat. Dalam artikel ini, kami akan menjelaskan cara install aplikasi Google di Windows 11 dengan dua metode berbeda, yaitu menggunakan file APK dan menggunakan Subsistem Windows untuk Android (WSA). Kami juga akan memberikan beberapa tips dan trik untuk meningkatkan pengalaman Anda menggunakan aplikasi Google di Windows 11.
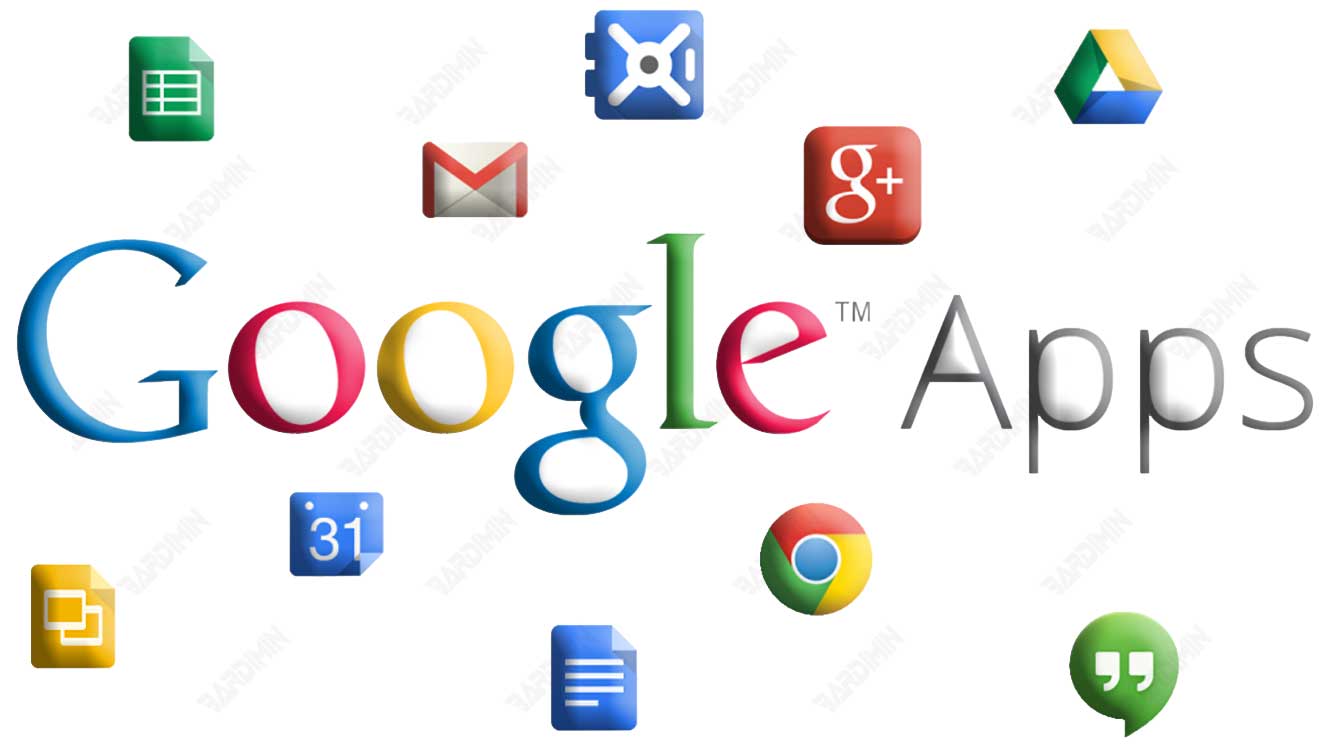
Mengapa Anda Perlu Menginstall Aplikasi Google di Windows 11?
Mungkin Anda bertanya-tanya, mengapa Anda perlu menginstall aplikasi Google di Windows 11, padahal sudah ada aplikasi bawaan yang bisa digunakan, seperti Microsoft Edge, OneDrive, Photos, atau Microsoft Store? Apa keuntungan dan kerugian dari menginstall aplikasi Google di Windows 11?
Berikut adalah beberapa alasan mengapa Anda mungkin ingin menginstall aplikasi Google di Windows 11:
- Anda sudah terbiasa menggunakan aplikasi Google di perangkat lain, seperti smartphone, tablet, atau laptop. Dengan menginstall aplikasi Google di Windows 11, Anda bisa menyinkronkan data dan preferensi Anda di semua perangkat, sehingga Anda tidak perlu mengulang-ulang proses login, pengaturan, atau transfer file.
- Anda ingin mengakses layanan dan fitur Google yang tidak tersedia di aplikasi bawaan Windows 11, seperti Google Assistant, Google Lens, Google Photos, Google Play Store, atau Google Workspace. Dengan menginstall aplikasi Google di Windows 11, Anda bisa menikmati layanan dan fitur Google yang lengkap dan terintegrasi, tanpa perlu beralih ke browser atau perangkat lain.
- Anda ingin meningkatkan kinerja dan keamanan perangkat Anda, terutama jika Anda sering menggunakan internet untuk browsing, streaming, atau bermain game. Dengan menginstall aplikasi Google di Windows 11, Anda bisa mendapatkan kecepatan, stabilitas, dan perlindungan yang lebih baik, karena aplikasi Google selalu diperbarui dan dioptimalkan untuk berbagai kondisi.
Tentu saja, menginstall aplikasi Google di Windows 11 juga memiliki beberapa kerugian, seperti:
- Anda harus mengorbankan ruang penyimpanan dan sumber daya perangkat Anda, karena aplikasi Google biasanya lebih besar dan lebih berat daripada aplikasi bawaan Windows 11. Selain itu, Anda juga harus mengunduh dan memasang file APK atau WSA yang diperlukan, yang bisa memakan waktu dan kuota internet Anda.
- Anda harus menyesuaikan diri dengan antarmuka dan navigasi yang berbeda, karena aplikasi Google biasanya didesain untuk perangkat Android, bukan Windows 11. Anda mungkin akan merasa asing atau kesulitan menggunakan aplikasi Google di Windows 11, terutama jika Anda tidak memiliki mouse, keyboard, atau layar sentuh yang mendukung.
- Anda harus berhati-hati dengan masalah kompatibilitas dan keamanan, karena aplikasi Google mungkin tidak berfungsi dengan baik atau bahkan berbahaya di Windows 11, tergantung pada sumber, versi, dan pengaturan yang Anda gunakan. Anda harus selalu mengunduh dan memasang file APK atau WSA dari situs resmi atau terpercaya, dan mengikuti panduan resmi atau terbaru yang tersedia.
Cara Install Aplikasi Google di Windows 11 Menggunakan File APK
Salah satu cara untuk menginstall aplikasi Google di Windows 11 adalah menggunakan file APK, yaitu file instalasi aplikasi Android yang bisa diunduh dari internet. Dengan cara ini, Anda bisa menginstall aplikasi Google di Windows 11 tanpa perlu mengaktifkan atau mengunduh Subsistem Windows untuk Android (WSA), yang merupakan komponen tambahan yang diperlukan untuk menjalankan aplikasi Android di Windows 11.
Berikut adalah langkah-langkah untuk menginstall aplikasi Google di Windows 11 menggunakan file APK:
- Unduh file APK aplikasi Google yang Anda inginkan dari situs resmi atau terpercaya, seperti APKMirror, APKPure, atau Uptodown. Pastikan file APK yang Anda unduh sesuai dengan versi dan arsitektur Windows 11 yang Anda gunakan, yaitu 32-bit atau 64-bit. Anda bisa mengecek versi dan arsitektur Windows 11 Anda dengan membuka Settings > System > About. Simpan file APK di folder yang mudah diakses, seperti Downloads atau Desktop.
- Unduh dan install APK Installer di perangkat Windows 11 Anda. APK Installer adalah aplikasi gratis yang memungkinkan Anda menginstall file APK di Windows 11 dengan mudah dan cepat. Anda bisa mengunduh APK Installer dari situs resminya di sini. Ikuti petunjuk instalasi yang muncul di layar, dan pastikan Anda memberikan izin akses yang diperlukan.
- Jalankan APK Installer di perangkat Windows 11 Anda. Setelah aplikasi terbuka, pilih tombol Select. Lalu cari file APK yang telah Anda simpan dan unduh di folder penyimpanan. Pastikan Anda juga sudah mengunduh ADB Bridge, yaitu aplikasi yang menghubungkan perangkat Windows 11 Anda dengan aplikasi Android. Anda bisa mengunduh ADB Bridge dari situs resminya di sini. Setelah itu, pilih tombol Launch, untuk menjalankan aplikasi Google di Windows 11 tanpa emulator.
- Nikmati aplikasi Google di perangkat Windows 11 Anda. Setelah aplikasi Google terbuka, Anda bisa login dengan akun Google Anda, mengatur preferensi Anda, dan mengakses layanan dan fitur Google yang Anda inginkan. Anda juga bisa menambahkan shortcut aplikasi Google ke Start Menu atau Taskbar, agar lebih mudah diakses. Untuk itu, klik kanan pada ikon aplikasi Google di Taskbar, lalu pilih Pin to Taskbar atau Pin to Start.

