Pengaturan default Excel biasanya sudah cukup untuk sebagian besar orang. Namun, setiap orang memiliki gaya yang berbeda dalam bekerja menggunakan Excel. Microsoft Excel dapat dengan mudah di kustomisasi jika diperlukan.
Jika pengaturan default Microsoft Excel tidak cocok dengan gaya Anda bekerja, Anda dapat mengubah beberapa opsi untuk memperbaikinya. Mengubah pengaturan tersebut setiap kali Anda memulai lembar kerja baru mungkin tidak efisien jika sering dilakukan.
Anda dapat menyesuaikan semua lembar kerja baru agar sesuai secara otomatis dengan gaya kerja Anda dengan mengubah beberapa variabel.
Berikut adalah beberapa pengaturan default Excel yang dapat Anda ubah sesuai dengan selera Anda untuk mendapatkan pengalaman yang lebih baik pada PC Windows Anda.
Mengakses Pengaturan Excel
Pengaturan Microsoft Excel dapat Anda buka melalui:
File > Options
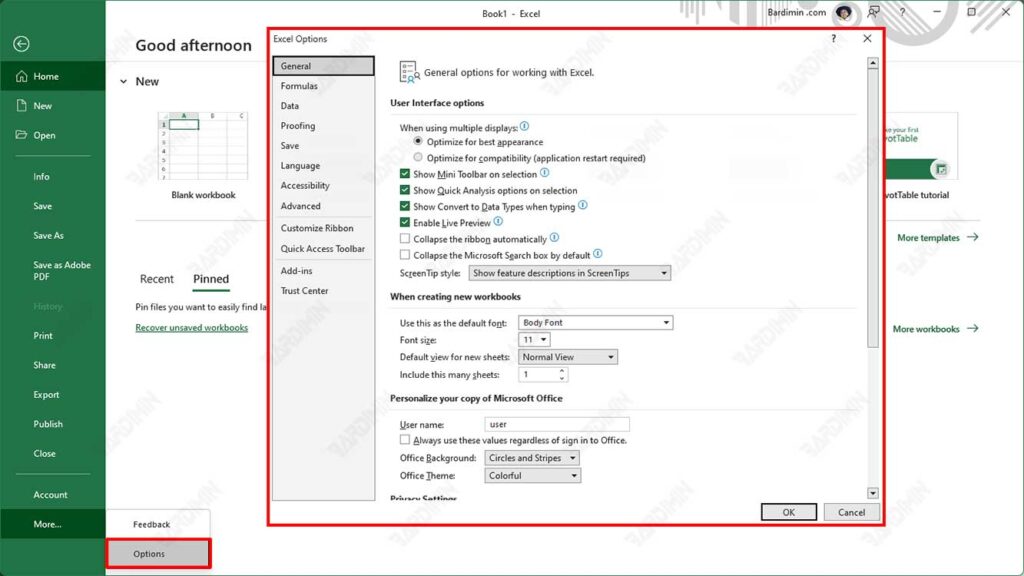
Anda jangan terpengaruh oleh banyak opsi yang tersedia. Pada sebagian besar keadaan, pengaturan default sudah cukup. Namun, berikut beberapa opsi yang mungkin akan meningkatkan pengalaman Anda dalam menggunakan Excel.
- Mengubah Font dan Ukuran
- Menonaktifkan LinkedIn
- Mengatur jumlah Sheet
- Mengubah mode Perhitungan dari Otomatis ke Manual
- Beralih ke gaya referensi R1C1
- Mengubah default lokasi penyimpanan
- Mengubah satuan unit penggaris
- Arah Gerakan Kursor
- Menonaktifkan VBA macros
Mengubah Font dan Ukuran
Sebagian besar dari kita tidak perlu mengubah font dan ukuran font default di Excel. Font default Excel adalah Calibri dengan ukuran 11px. Namun, opsi ini mungkin menjadi masalah jika perusahaan Anda memiliki format tertentu.
Anda dapat menggunakan petunjuk berikut ini untuk menyesuaikan font dan ukurannya agar sesuai dengan kebutuhan Anda:
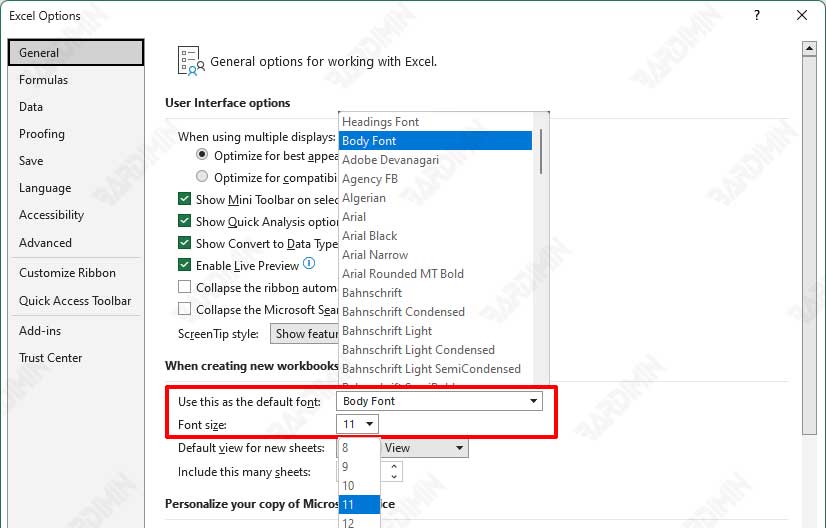
- Pilih tab “General”.
- Pada bagian “When Creating New Workbooks”, klik tombol dropdown pada “Use this as the default font”.
- Pilih font sesuai yang Anda inginkan.
- Kemudian pada “Font size”, klik tombol dropdown untuk memilih ukuran font.
- Klik tombol OK untuk menyimpan perubahan.
Menonaktifkan LinkedIn
Fungsi LinkedIn di Word dan PowerPoint mungkin berguna bagi pengguna. Namun, bagi pengguna Excel, pengguna mungkin menganggap ini tidak berguna. Anda akan melihat fitur LinkedIn terintegrasi ke dalam Excel dan semua produk Office lainnya.
Jika Anda tidak membutuhkan LinkedIn, Anda dapat menonaktifkan fungsi LinkedIn di Excel dengan mengikuti langkah-langkah berikut:
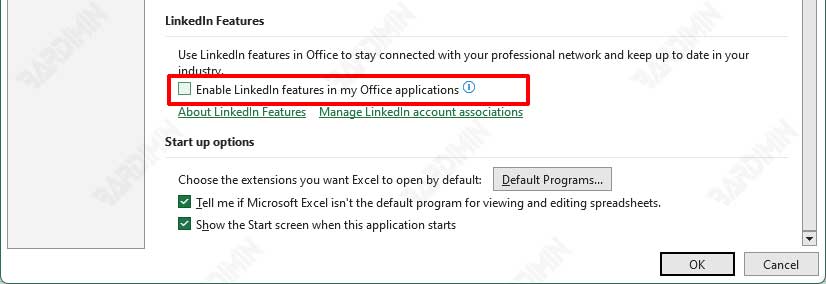
- Pilih tab “General”.
- Temukan bagian “LinkedIn Features”.
- Kemudian hapus centang pada “Enable LinkedIn features in my Office application”.
- Klik tombol OK untuk menyimpan perubahan.
Mengatur jumlah Sheet
Secara default, setiap workbook memiliki tiga sheet. Anda dapat menambah dan menghapus lembar sesuai kebutuhan, tetapi Anda tidak dapat menyesuaikan jumlah lembar yang awalnya diberikan. Untuk mengubah pengaturan ini, ikuti langkah-langkah berikut:
- Pilih tab “General”.
- Pada bagian “When Creating New Workbooks”, masukkan jumlah sheet pada “Include this many sheets”.
- Klik tombol OK untuk menyimpan perubahan.
Mengubah mode Perhitungan dari Otomatis ke Manual
Saat menggunakan penghitungan otomatis, penghitungan ulang dimulai kapan saja setiap ada perubahan nilai pada sel yang mempengaruhi perhitungan. Penghitungan ulang ini mungkin akan menghabiskan banyak waktu dan memperlambat workbook saat Anda memiliki banyak data dan rumus.
Anda dapat menghemat waktu dengan mengubah opsi perhitungan menjadi manual. Saat Anda memilih mode manual, Anda harus secara manual melakukan penghitungan ulang dengan menggunakan tombol keyboard “F9”.
Untuk mengubah mode perhitungan dari otomatis ke manual dapat Anda lakukan dengan cara:
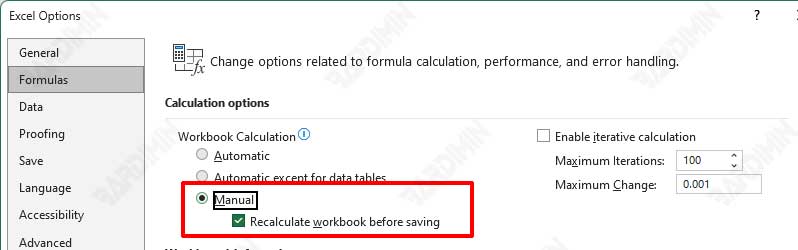
- Pilih tab “Formulas”.
- Pada bagian “Calculation options > Workbook Calculation”, klik tombol radio “Manual”.
- Klik tombol OK untuk menyimpan perubahan.
Beralih ke gaya referensi R1C1
Excel secara otomatis menunjuk kolom dengan huruf A, B, C, D, dan seterusnya. Dan menunjukkan baris dengan angka, seperti 1, 2, 3, 4, dan seterusnya.
Jika Anda menginginkan angka di kedua sisi, Anda harus menggunakan gaya referensi R1C1. Referensi sel R1C1 ditampilkan menggunakan nilai offset Baris dan Kolom. Menampilkan rumus Anda dengan cara ini sering kali membuat hubungan antar sel lebih mudah dipahami.
- Pilih tab “Formulas”.
- Pada bagian “Working with formulas”, centang pilihan “R1C1 reference style”.
- Klik tombol OK untuk menyimpan perubahan.

