Power Query untuk Pengolahan Data
1. Mudah Membersihkan dan Mengubah Data
Power Query memungkinkan pengguna untuk mengambil data dari berbagai sumber, seperti file Excel, CSV, database, atau API web, dan membersihkannya tanpa perlu menulis kode yang rumit. Dengan antarmuka yang mudah dipahami, Anda bisa menghapus data yang sama, mengubah format kolom, memisahkan data teks, atau menggabungkan kolom hanya dengan beberapa klik.
Anda bisa mengambil data pelanggan dari dua file Excel yang berbeda, menghapus data yang sama, dan mengubah format kolom “Tanggal Lahir” menjadi format yang standar.
2. Otomatisasi Proses ETL (Extract, Transform, Load)
Salah satu fitur utama Power Query adalah kemampuannya untuk mengotomatiskan proses ETL. Setelah Anda membuat query untuk mengambil, membersihkan, dan mengubah data, proses tersebut bisa disimpan dan dijalankan kembali kapan saja tanpa perlu melakukan pekerjaan manual lagi. Ini meningkatkan efisiensi, terutama saat Anda bekerja dengan data yang sering diperbarui.
Jika Anda perlu mengambil laporan penjualan mingguan dari file CSV, Power Query dapat secara otomatis menggabungkan semua file, membersihkan data, dan menyajikannya dalam format yang siap digunakan hanya dengan satu klik.
Langkah-langkah Memulai dengan Power Pivot
Power Pivot adalah alat hebat di Microsoft Excel yang membantu pengguna melakukan analisis data yang lebih mendalam. Berikut adalah cara untuk memulai dengan Power Pivot, termasuk cara instalasi, pengaturan awal, dan membuat model data serta pivot table.
1. Instalasi dan Pengaturan Awal
Pastikan Anda menggunakan versi Microsoft Excel yang mendukung Power Pivot. Power Pivot tersedia di Excel 2010 (versi Professional Plus) dan semua versi Excel 2013 ke atas.
Aktifkan Power Pivot:
- Buka Excel, klik tab Developer.
- Pada bagian Add-Ins,
- Di jendela Excel Options, pilih Add-Ins.
- Kemudian klik COM Add-ins.
- Centang kotak untuk Microsoft Office Power Pivot dan klik OK. Setelah itu, tab Power Pivot akan muncul di ribbon Excel.
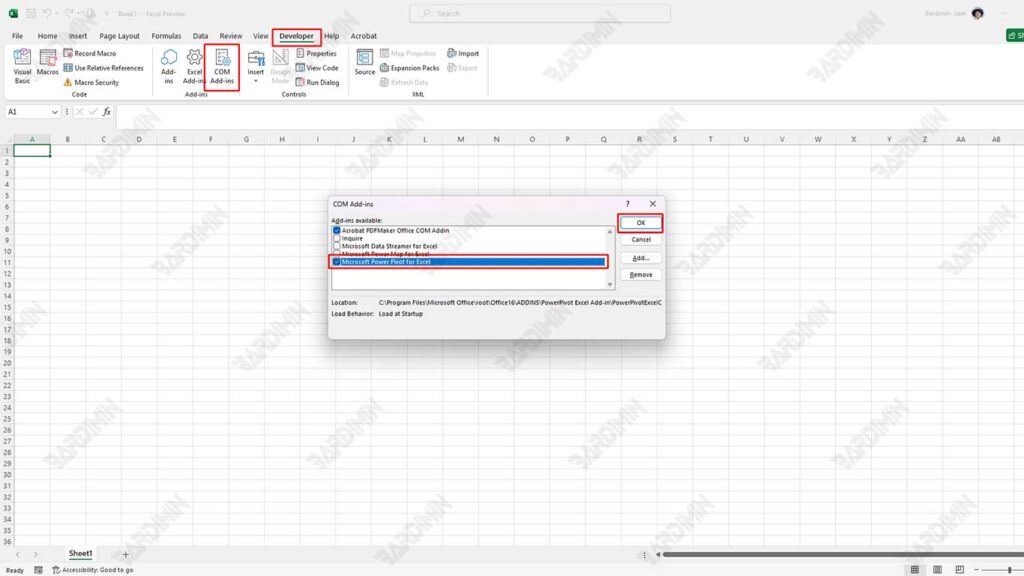
2. Membuat Model Data Pertama dengan Power Pivot
Impor Data:
- Klik tab Power Pivot, lalu pilih Manage untuk membuka jendela Power Pivot.
- Di jendela ini, klik Get External Data dan pilih sumber data yang ingin digunakan (misalnya, dari file Excel, database SQL Server, atau sumber lainnya).
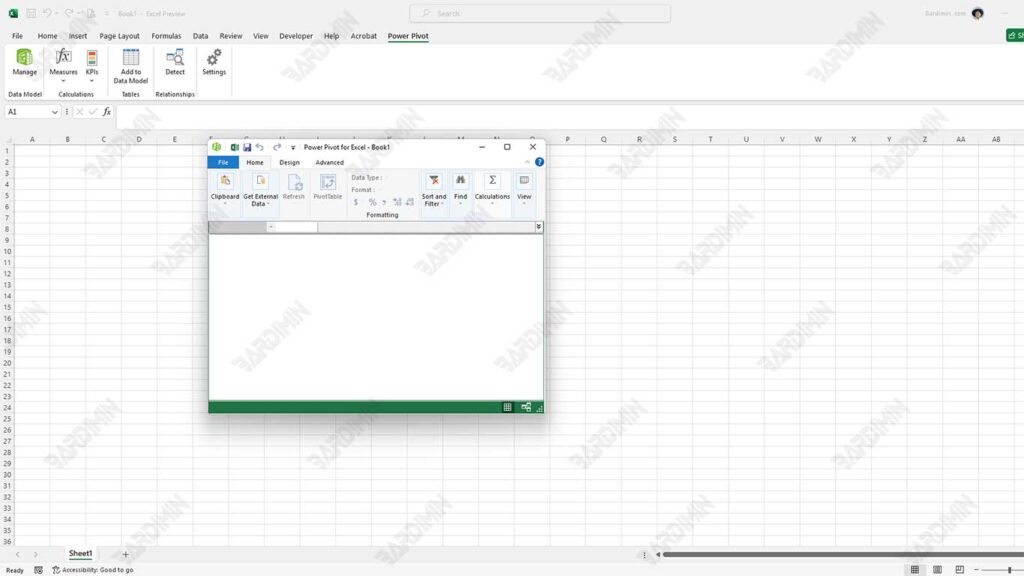
Membuat Hubungan Antar Tabel:
- Setelah mengimpor data dari berbagai sumber, Anda dapat membuat hubungan antar tabel dengan memilih tab Diagram View di jendela Power Pivot.
- Seret dan jatuhkan kolom kunci dari satu tabel ke kolom kunci di tabel lainnya untuk menetapkan hubungan. Ini memungkinkan analisis data yang lebih kompleks dengan memanfaatkan model relasional.
3. Membuat Pivot Table dari Model Data
Membuat Pivot Table:
- Kembali ke Excel setelah mengatur model data di Power Pivot.
- Pilih tab Insert, lalu klik PivotTable.
- Di jendela yang muncul, pilih opsi untuk menggunakan model data dari Power Pivot dan klik OK.
Menambahkan Field ke Pivot Table:
- Di panel field pivot table yang muncul, Anda akan melihat tabel dan kolom dari model data Anda.
- Seret field yang diinginkan ke area Rows, Columns, atau Values untuk membuat laporan analisis Anda.
Langkah-langkah Memulai dengan Power Query
Power Query adalah alat yang sangat bermanfaat di Microsoft Excel untuk mengimpor, membersihkan, dan mengubah data dari berbagai sumber. Berikut adalah langkah-langkah untuk memulai dengan Power Query, termasuk cara mengimpor data, melakukan perubahan, dan contoh spesifik.
1. Mengimpor Data dari Berbagai Sumber
Buka Power Query:
- Di Excel, pilih tab Data di bagian atas.
- Klik Get Data untuk melihat berbagai pilihan sumber data.
Pilih Sumber Data:
- Anda bisa mengimpor data dari berbagai sumber, seperti:
- File: Excel, CSV, XML, JSON
- Database: SQL Server, Access, Oracle
- Layanan Online: SharePoint, Web
- Pilih sumber yang sesuai dan ikuti instruksi untuk menghubungkan ke sumber data tersebut.
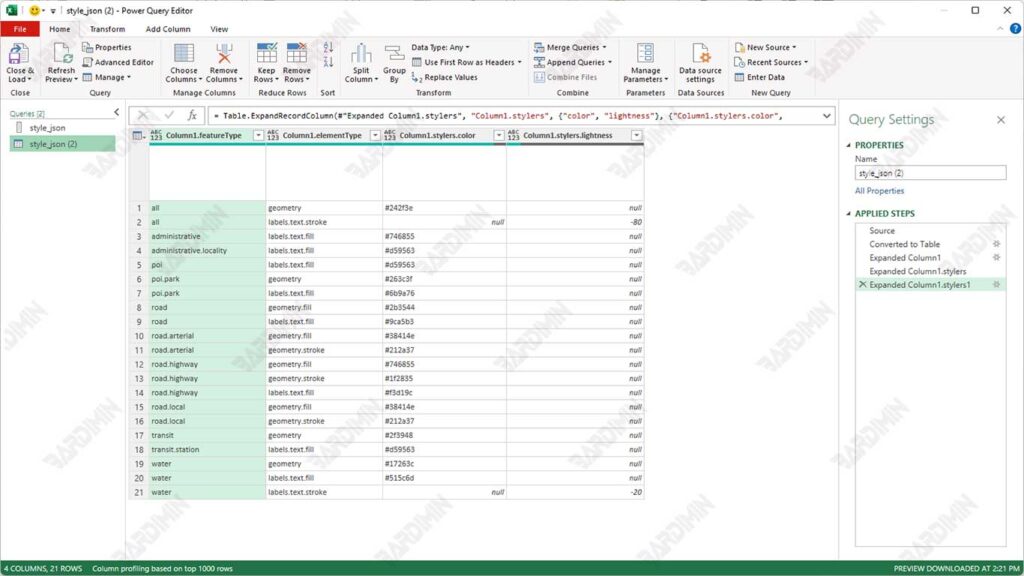
Membuat Koneksi:
- Setelah memilih sumber data, Power Query akan membuka jendela Navigator. Di sini, Anda bisa memilih tabel atau rentang data yang ingin diimpor.
- Klik Load untuk memuat data langsung ke worksheet atau Transform Data untuk membuka editor Power Query dan melakukan pembersihan atau perubahan lebih lanjut sebelum memuatnya.

