Menggabungkan kolom secara manual di Excel bisa memakan waktu dan melelahkan. Berikut adalah cara mudah dan cepat untuk menggabungkan kolom di Excel.
Excel adalah perangkat lunak yang biasa digunakan di banyak bisnis. Mempelajari cara menggunakannya, akan membantu Anda meningkatkan kinerja dan produktivitas.
Beberapa aktivitas pengelolaan data di Excel, seperti menginput data, sangatlah sederhana. Jika Anda menggunakan Excel untuk menyimpan data dalam jumlah besar, memahami cara menggabungkan kolom untuk menggabungkan informasi mungkin bermanfaat.
Misalnya, Anda memiliki tabel Excel dan ingin menggabungkan kolom Nama Depan dan Nama Belakang menjadi satu, atau menggabungkan banyak kolom seperti Jalan, Kota, Kode Pos, dan Negara menjadi satu kolom “Alamat”, memisahkan nilai dengan koma, sehingga menjadi alamat lengkap yang siap untuk dicetak nantinya.
Sayangnya, Excel tidak memiliki fitur bawaan untuk melakukan hal ini. Akan tetapi, Anda tidak perlu melakukannya secara manual. Anda dapat menggabungkan kolom dengan rumus sederhana. Cara ini dapat menghemat waktu Anda sekaligus meningkatkan keakuratan data Anda.
Fitur Menggabungkan Kolom di Excel
Excel, seperti yang Anda ketahui, memiliki fungsi “Merge Cells”. Jika Anda menggabungkan sel kosong atau hanya salah satu yang berisi data, fungsi ini akan berguna. Akan tetapi, jika Anda menggabungkan dua sel atau lebih yang masing-masing sel berisi data, Anda akan mendapatkan pesan kesalahan seperti berikut “Merging cells only keeps the upper-left cell value, and discards the other values“.
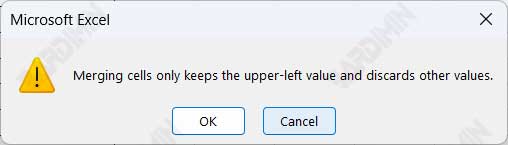
Sayangnya, hanya data di sel pertama (paling kiri) yang disimpan saat Anda menggunakan opsi ini. Jadi, jika Anda ingin menggabungkan dua kolom atau lebih dan sekaligus menjaga agar semua data tetap utuh, ini bukan alat yang tepat untuk Anda.
Cara Menggabungkan Kolom di Microsoft Excel Tanpa Kehilangan Data
Jika Anda hanya ingin menggabungkan dua kolom kosong di Excel, Anda dapat menggunakan opsi “Merge” untuk melakukannya, tetapi jika kolom tersebut berisi data, Anda akan kehilangan semuanya.
Di Excel, ada dua cara untuk menggabungkan kolom:
- Menggunakan simbol Ampersand (&)
- Menggunakan fungsi CONCAT
Menggunakan simbol ampersand seringkali lebih cepat dan lebih mudah daripada menggunakan fungsi CONCAT. Namun, gunakan metode mana pun yang paling membuat Anda nyaman.
Menggunakan simbol Ampersand (&) untuk menggabungkan kolom di Excel
Misalnya, Anda memiliki data dengan kolom “First Name” dan “Last Name”. Kemudian, Anda ingin menggabungkan data kedua kolom tersebut pada kolom “Full Name”.
Pilih kolom “Full Name” (D2), kemudian ketikkan rumus sebagai berikut:
=B2&C2
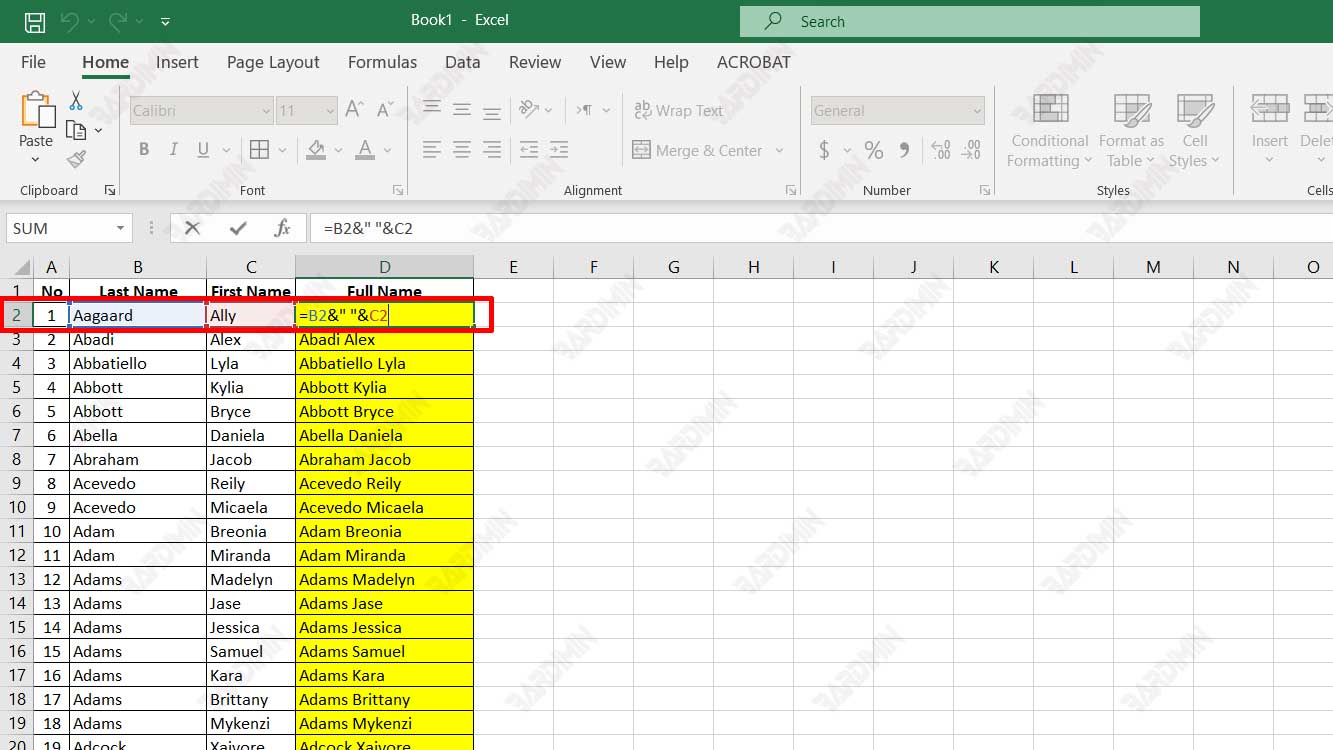
Rumus tersebut akan menggabungkan dua kolom. Dan jika Anda ingin menambahkan spasi yang memisahkan kedua kolom tersebut, Anda dapat menuliskan rumusnya seperti ini:
=B2&” “&C2
Kemudian salin dan tempelkan rumus tersebut ke baris berikutnya.
Menggunakan fungsi CONCAT untuk menggabungkan kolom di Excel
Pilih kolom “Full Name” (D2), kemudian ketikkan rumus sebagai berikut:
=CONCAT(B2," ",C2)
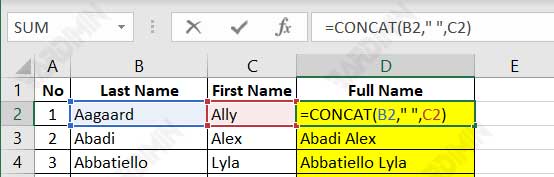
Di mana B2 dan C2 masing-masing adalah “First Name” dan “Last Name”. Perhatikan bahwa ada spasi di antara tanda kutip ” ” dalam rumus. Ini adalah pemisah yang akan disisipkan di antara nama yang digabungkan, Anda dapat menggunakan simbol lain sebagai pemisah, misalnya tanda koma.

