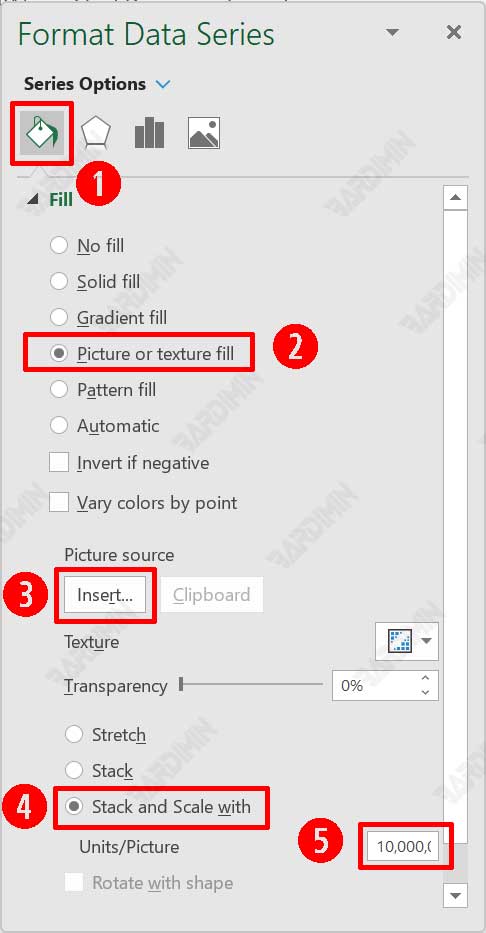Piktograf adalah format data yang menggunakan visual atau simbol sebagai landasan untuk interpretasi data berdasarkan informasi grafis.
Piktograf adalah bagan yang digunakan dalam statistik untuk menggambarkan data menggunakan ikon dan gambar yang relevan dengan data. Kunci, yang menentukan arti setiap ikon atau gambar, sering disertakan dalam Piktograf. Semua ikon piktogram harus memiliki ukuran yang sama, tetapi dapat menggunakan pecahan ikon untuk menunjukkan pecahan yang sesuai dari jumlah tersebut.
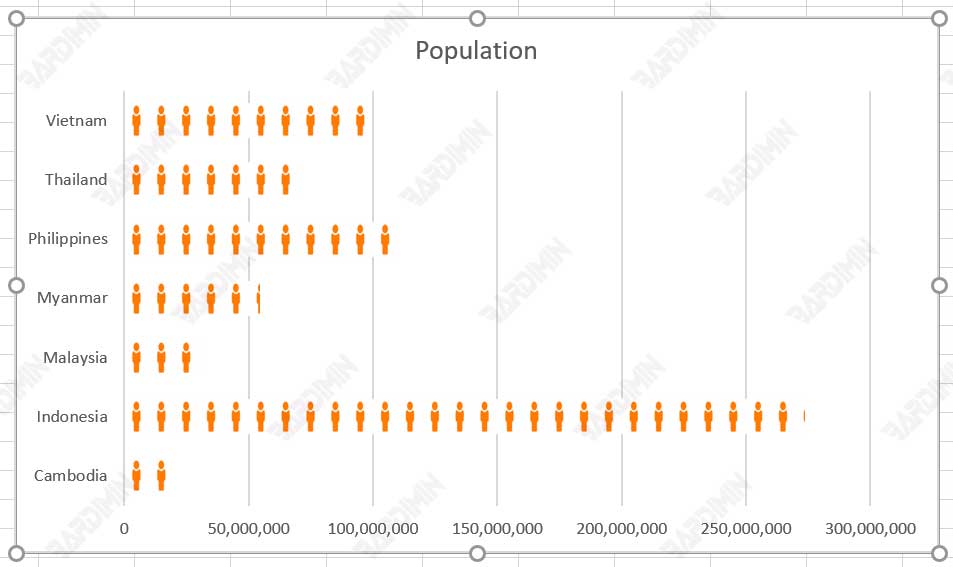
Piktograf, terkadang dikenal sebagai piktogram, adalah representasi grafis dari data dalam matematika yang menggunakan gambar, ikon, atau simbol. Dengan Piktograf, anda dapat menggambarkan frekuensi data dengan menggunakan simbol atau gambar terkait. Piktograf adalah salah satu metode paling dasar untuk menggambarkan data.
Keuntungan Menggunakan Piktograf
Memahami dan menganalisis data dalam bentuk gambar akan lebih mudah dipahami daripada data yang disajikan dalam bentuk angka.
- Sangat mudah bagi anak-anak untuk menghubungkan angka dan objek.
- Piktograf membuat data statistik lebih menarik, serta lebih mudah dilihat dan dipahami.
- Sangat membantu dalam presentasi visual statistik.
- Dapat digunakan untuk mewakili sejumlah besar data.
- Dapat digunakan untuk mengekspresikan informasi besar.
- Mudah dibaca.
- Tidak perlu penjelasan tambahan.
Cara Cepat Membuat Piktograf di Excel
A. Buat Dataset
Hal pertama yang harus anda siapkan adalah dataset untuk menghasilkan grafik. Pada contoh ini, Bardimin akan menggunakan data dua kolom yaitu “Negara” dan “Penduduk”.
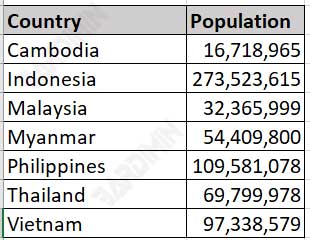
B. Buat Bagan
- Pilih dataset yang telah anda buat sebelumnya.
- Kemudian arahkan ke “Insert >> Charts”. Selanjutnya klik ikon “Insert Column or Bar Chart”.
- Pilih tipe Chart yang anda inginkan.
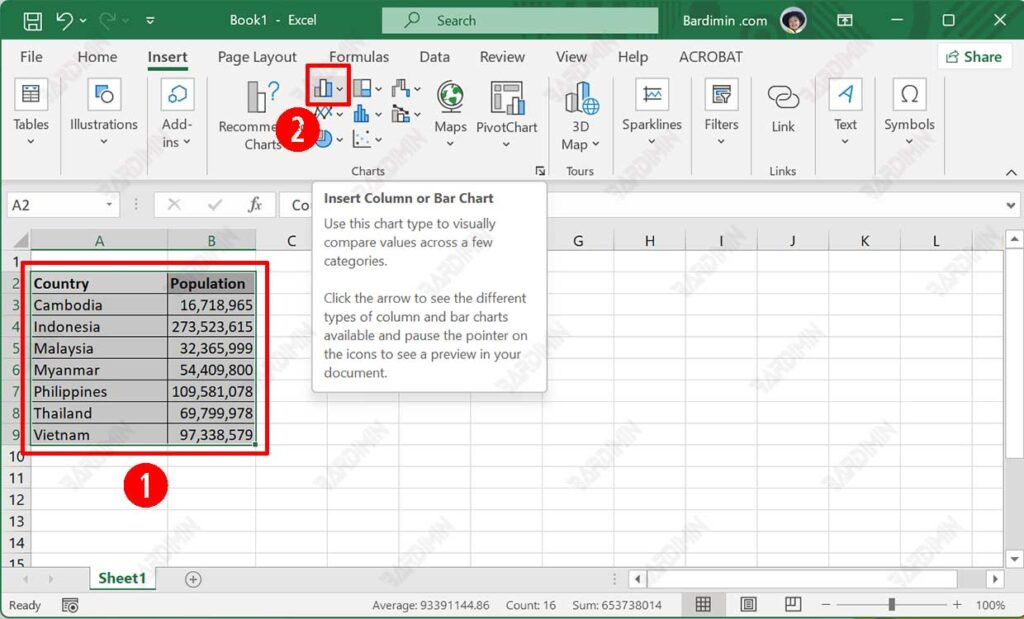
C. Format Data Series
- Pilih “Bar” dengan mengkliknya.
- Kemudian klik kanan pada Bar tersebut.
- Pilih opsi “Format Data Series”.
- Selanjutnya pada akan terbuka panel samping format data series di excel di mana kita dapat memformat data bar kita sesuai dengan penggunaan kita.

D. Sisipkan Gambar di Data Bar
- Pilih tab “Fill & Line” pada panel Format Data Series.
- Kemudian pilih “Picture or texture fill”.
- Selanjutnya, pada “Picture source”, klik tombol “Insert”. Anda bisa menggunakan gambar yang tersimpan dalam komputer anda atau mencarinya secara online.
- Kemudian pilih “Stack and Scale with”. Pada “Units/Picture” isikan nilai yang akan mewakili setiap gambar. Dalam contoh ini, Bardimin menentukan setiap gambar akan mewakili jumlah penduduk sebanyak 10 juta.
- Jika dataset yang anda gunakan nilainya tidak besar, pada langkah 4 tersebut, anda bisa memilih “Stack”.