Apakah Anda pernah mengalami kesulitan dalam menjumlahkan seluruh kolom di Excel? Apakah Anda merasa bosan dengan cara manual yang membutuhkan banyak waktu dan usaha? Apakah Anda ingin mengetahui cara yang lebih efisien dan otomatis untuk melakukan hal ini? Jika jawaban Anda adalah ya, maka artikel ini adalah untuk Anda.
Dalam artikel ini, saya akan menjelaskan cara menjumlahkan seluruh kolom di Excel dengan menggunakan beberapa metode yang berbeda. Anda akan belajar bagaimana menggunakan rumus, fungsi, fitur, dan shortcut yang dapat membantu Anda menyelesaikan tugas ini dengan mudah dan cepat. Anda juga akan melihat beberapa contoh yang dapat Anda ikuti dan praktekkan sendiri.
Mengapa Anda Perlu Menjumlahkan Seluruh Kolom di Excel?
Ada banyak alasan mengapa Anda mungkin perlu menjumlahkan seluruh kolom di Excel. Misalnya, Anda mungkin memiliki data keuangan, penjualan, inventaris, atau statistik yang disimpan dalam bentuk tabel di Excel. Anda mungkin ingin mengetahui total, rata-rata, atau persentase dari data tersebut. Atau Anda mungkin ingin membuat laporan, grafik, atau dashboard yang menampilkan hasil perhitungan Anda.
Menjumlahkan seluruh kolom di Excel adalah salah satu cara untuk mendapatkan informasi yang Anda butuhkan dari data Anda. Dengan melakukan ini, Anda dapat menghemat waktu dan usaha, serta meningkatkan akurasi dan konsistensi hasil Anda. Anda juga dapat membuat pekerjaan Anda lebih mudah dan profesional.
Cara Menjumlahkan Seluruh Kolom di Excel dengan Rumus
Salah satu cara untuk menjumlahkan seluruh kolom di Excel adalah dengan menggunakan rumus. Rumus adalah ekspresi yang menghitung nilai berdasarkan data yang Anda masukkan. Anda dapat menggunakan rumus untuk melakukan berbagai operasi matematika, logika, atau statistik di Excel.
Untuk menjumlahkan seluruh kolom di Excel dengan rumus, Anda dapat menggunakan operator + atau fungsi SUM. Operator + adalah simbol yang digunakan untuk menambahkan dua atau lebih nilai. Fungsi SUM adalah fungsi bawaan Excel yang menghitung jumlah dari satu atau lebih nilai.
Berikut adalah langkah-langkah untuk menjumlahkan seluruh kolom di Excel dengan rumus:
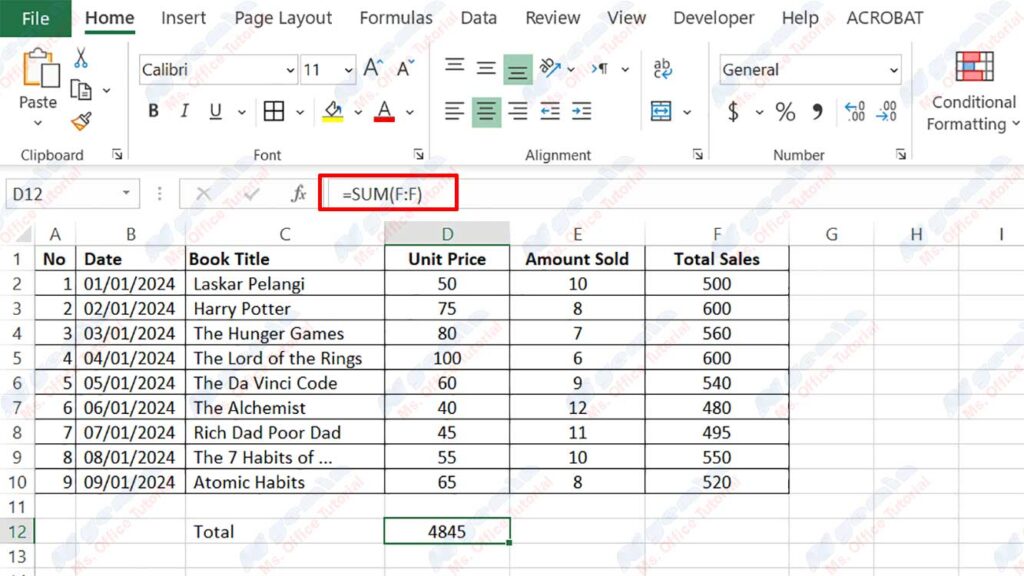
- Pilih sel kosong di mana Anda ingin menampilkan hasil penjumlahan. Anda dapat memilih sel di bawah, di samping, atau di tempat lain dari kolom yang ingin Anda jumlahkan.
- Ketik tanda sama dengan = untuk memulai rumus.
- Pilih sel pertama di kolom yang ingin Anda jumlahkan. Anda dapat melakukannya dengan mengklik sel tersebut atau mengetikkan alamat selnya. Misalnya, jika Anda ingin menjumlahkan kolom A, Anda dapat memilih sel A1 atau mengetikkan A1.
- Ketik operator + atau fungsi SUM. Jika Anda menggunakan operator +, Anda harus mengulanginya untuk setiap sel yang ingin Anda jumlahkan. Jika Anda menggunakan fungsi SUM, Anda hanya perlu mengetikkan sekali dan memasukkan rentang sel yang ingin Anda jumlahkan di dalam tanda kurung. Misalnya, jika Anda ingin menjumlahkan kolom A, Anda dapat mengetikkan +A2+A3+A4+… atau SUM(A:A).
- Tekan tombol Enter untuk menyelesaikan rumus dan menampilkan hasilnya di sel yang Anda pilih.
Cara Menjumlahkan Seluruh Kolom di Excel dengan Fungsi AutoSum
Cara lain untuk menjumlahkan seluruh kolom di Excel adalah dengan menggunakan fungsi AutoSum. AutoSum adalah fitur Excel yang secara otomatis memasukkan fungsi SUM ke dalam sel yang Anda pilih. AutoSum juga dapat mendeteksi rentang sel yang ingin Anda jumlahkan berdasarkan data yang berdekatan.
Untuk menjumlahkan seluruh kolom di Excel dengan fungsi AutoSum, Anda dapat mengikuti langkah-langkah berikut:
- Pilih sel kosong di mana Anda ingin menampilkan hasil penjumlahan. Anda dapat memilih sel di bawah, di samping, atau di tempat lain dari kolom yang ingin Anda jumlahkan.
- Klik tombol AutoSum di tab Home atau tab Formula di ribbon Excel. Anda juga dapat menggunakan shortcut Alt+= di keyboard Anda. Excel akan memasukkan fungsi SUM ke dalam sel yang Anda pilih dan menyarankan rentang sel yang ingin Anda jumlahkan. Biasanya, Excel akan memilih seluruh kolom yang berisi data di atas atau di sebelah sel yang Anda pilih.
- Jika Anda setuju dengan saran Excel, Anda dapat langsung menekan Enter untuk menyelesaikan fungsi dan menampilkan hasilnya. Jika Anda ingin mengubah rentang sel yang ingin Anda jumlahkan, Anda dapat melakukannya dengan mengedit fungsi SUM di dalam sel atau dengan menyeret pegangan pengisi di sekitar rentang sel. Pegangan pengisi adalah kotak kecil di sudut kanan bawah sel yang aktif.
- Tekan Enter untuk menyelesaikan fungsi dan menampilkan hasilnya di sel yang Anda pilih.

