Pecahan adalah cara untuk mengekspresikan bagian dari bilangan bulat. Misalnya, 1/2 berarti setengah dari satu, atau 3/4 berarti tiga perempat dari satu. Pecahan sering digunakan dalam matematika, sains, teknik, dan bidang lain yang membutuhkan presisi dan akurasi.
Excel adalah program spreadsheet yang populer yang memungkinkan Anda melakukan berbagai perhitungan, analisis data, dan visualisasi. Excel juga dapat menangani pecahan dengan mudah, asalkan Anda tahu cara mengatur format sel dan memasukkan nilai pecahan dengan benar.

Menggunakan Format Sel untuk Menampilkan Angka Sebagai Pecahan
Salah satu cara termudah untuk menampilkan angka sebagai pecahan di Excel adalah dengan menggunakan format sel bawaan atau kustom. Format sel adalah cara untuk mengontrol bagaimana nilai ditampilkan di sel, tanpa mengubah nilai sebenarnya.
Untuk menggunakan format sel bawaan untuk pecahan, ikuti langkah-langkah berikut:
- Pilih sel atau rentang sel yang ingin Anda format sebagai pecahan.
- Kemudian, klik kanan dan pilih opsi “Format Cells”.
- Pilih “Fraction” pada bagian “Category”.
- Selanjutnya, dalam kotak teks “Type” pilih salah satu opsi pecahan yang tersedia, seperti “Up to one digit (1/4)”, “Up to two digits (21/25)”, atau “As halves (1/2)”.
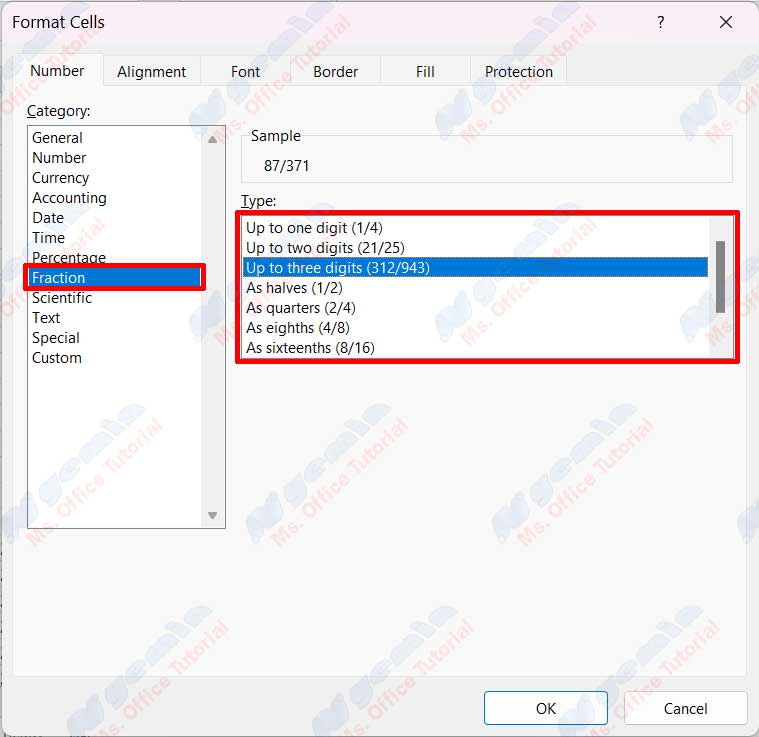
Excel akan secara otomatis menyesuaikan format sel sesuai dengan opsi yang Anda pilih, dan menampilkan angka sebagai pecahan di sel. Misalnya, jika Anda memilih “Up to one digit (1/4)”, maka angka 0,5 akan ditampilkan sebagai 1/2, dan angka 0,75 akan ditampilkan sebagai 3/4.
Anda juga dapat menggunakan format sel kustom untuk menampilkan angka sebagai pecahan di Excel. Format sel kustom memberi Anda lebih banyak fleksibilitas dan kontrol dalam menentukan bagaimana nilai ditampilkan di sel.
Untuk menggunakan format sel kustom untuk pecahan, ikuti langkah-langkah berikut:
- Pilih sel atau rentang sel yang ingin Anda format sebagai pecahan.
- Kemudian, klik kanan dan pilih opsi “Format Cells”.
- Pilih “Custom” pada bagian “Category”.
- Dalam kotak teks “Type”, masukkan kode format sel kustom untuk pecahan sesuai dengan kebutuhan Anda. Anda dapat menggunakan simbol berikut untuk membuat kode format sel kustom untuk pecahan:
- Tanda kurung siku [ ] untuk menentukan pembilang dan penyebut maksimum dari pecahan. Misalnya, [<4] berarti pembilang dan penyebut tidak boleh lebih besar dari 4.
- Tanda garis miring / untuk memisahkan pembilang dan penyebut dari pecahan. Misalnya, # ?/? berarti bilangan bulat diikuti oleh spasi dan pecahan dengan pembilang dan penyebut satu digit.
- Tanda tanya ? untuk menunjukkan tempat digit dari pecahan. Misalnya, # ??/?? berarti bilangan bulat diikuti oleh spasi dan pecahan dengan pembilang dan penyebut dua digit.
- Tanda pagar # untuk menunjukkan tempat digit dari bilangan bulat. Misalnya, # ?/? berarti bilangan bulat diikuti oleh spasi dan pecahan dengan pembilang dan penyebut satu digit.
Anda dapat menggabungkan simbol-simbol ini untuk membuat kode format sel kustom untuk pecahan sesuai dengan kebutuhan Anda. Misalnya, [<10]# ??/?? berarti bilangan bulat diikuti oleh spasi dan pecahan dengan pembilang dan penyebut maksimum 10.
- Klik tombol OK untuk menerapkan format sel kustom ke sel yang dipilih.
Excel akan secara otomatis menyesuaikan format sel sesuai dengan kode yang Anda masukkan, dan menampilkan angka sebagai pecahan di sel. Misalnya, jika Anda memasukkan kode [<10]# ??/??, maka angka 0,5 akan ditampilkan sebagai 1/2, angka 0,75 akan ditampilkan sebagai 3/4, dan angka 0,8 akan ditampilkan sebagai 4/5.
Menggunakan Fungsi TEXT atau FRAC untuk Mengonversi Angka Desimal Menjadi Pecahan
Selain menggunakan format sel, Anda juga dapat menggunakan fungsi Excel untuk mengonversi angka desimal menjadi pecahan. Fungsi Excel adalah formula yang telah dibuat sebelumnya yang dapat melakukan perhitungan atau manipulasi data tertentu.
Ada dua fungsi Excel yang dapat Anda gunakan untuk mengonversi angka desimal menjadi pecahan, yaitu fungsi TEXT dan fungsi FRAC.

