Diagram Alir (Flowchart) adalah alat visual yang berguna untuk menggambarkan proses, alur kerja, atau logika. Diagram Alir (Flowchart) dapat membantu Anda memahami, menganalisis, atau memperbaiki suatu sistem. Dengan Excel, Anda dapat membuat Diagram Alir (Flowchart) dengan mudah menggunakan fitur SmartArt atau Shape.
Dalam artikel ini, saya akan menunjukkan kepada Anda cara membuat Diagram Alir (Flowchart) dengan kedua fitur tersebut, serta memberikan beberapa tips dan trik untuk meningkatkan tampilan dan fungsinya.
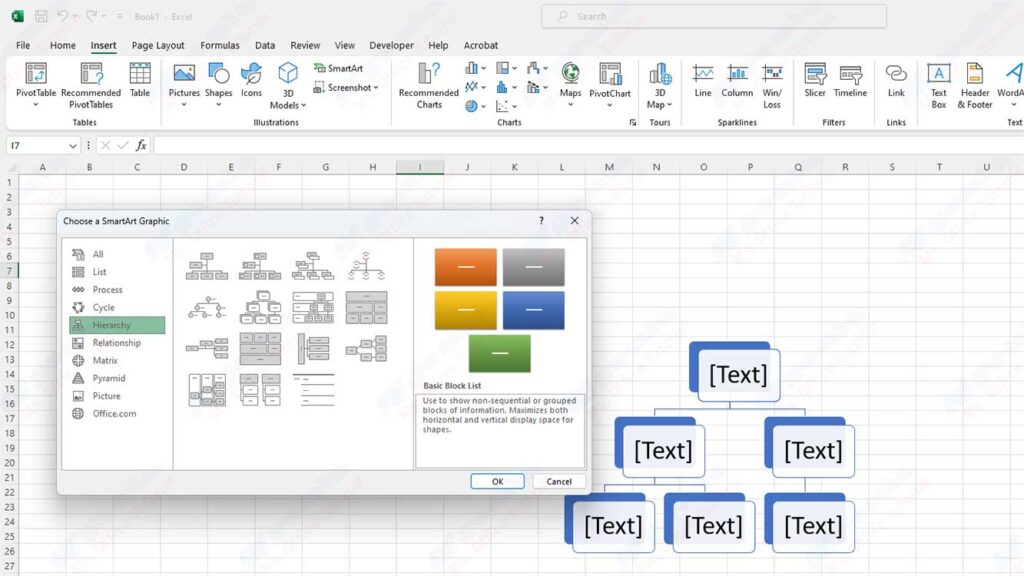
Membuat Diagram Alir (Flowchart) dengan SmartArt
SmartArt adalah fitur Excel yang memungkinkan Anda membuat berbagai jenis grafik dan diagram dengan cepat dan mudah. Salah satu kategori SmartArt adalah Process, yang berisi beberapa pilihan desain Diagram Alir (Flowchart).
Berikut adalah langkah-langkah untuk membuat Diagram Alir (Flowchart) dengan SmartArt:
- Buka lembar kerja Excel yang ingin Anda tambahkan Diagram Alir (Flowchart).
- Klik tab Insert pada Ribbon.
- Klik tombol SmartArt pada grup Illustrations.
- Pada kotak dialog Choose a SmartArt Graphic, pilih kategori Process pada panel kiri.
- Pilih desain Diagram Alir (Flowchart) yang Anda sukai pada panel kanan. Anda dapat melihat pratinjau dan deskripsi singkat dari setiap desain dengan mengarahkan kursor ke atasnya.
- Klik OK untuk memasukkan Diagram Alir (Flowchart) ke lembar kerja Anda.
- Untuk menambahkan teks ke setiap bentuk pada Diagram Alir (Flowchart), klik pada bentuk tersebut dan ketik teks Anda. Anda juga dapat menggunakan panel Text di sebelah kiri Diagram Alir (Flowchart) untuk mengedit teks.
- Untuk menambahkan bentuk baru ke Diagram Alir (Flowchart), klik pada bentuk yang ingin Anda tambahkan setelahnya, lalu klik tombol Add Shape pada tab Design di bawah SmartArt Tools pada Ribbon. Anda dapat memilih untuk menambahkan bentuk sebelum, setelah, di atas, di bawah, atau di sebelah bentuk yang dipilih.
- Untuk mengubah urutan bentuk pada Diagram Alir (Flowchart), klik pada bentuk yang ingin Anda pindahkan, lalu klik tombol Move Up atau Move Down pada tab Design di bawah SmartArt Tools pada Ribbon. Anda juga dapat menyeret dan meletakkan bentuk ke posisi yang Anda inginkan.
- Untuk mengubah tampilan Diagram Alir (Flowchart), Anda dapat menggunakan berbagai opsi pada tab Design dan Format di bawah SmartArt Tools pada Ribbon. Anda dapat mengubah warna, gaya, efek, ukuran, dan orientasi Diagram Alir (Flowchart) sesuai dengan kebutuhan Anda.
Membuat Diagram Alir (Flowchart) dengan Shape
Shape adalah fitur Excel yang memungkinkan Anda membuat dan memanipulasi berbagai bentuk geometris dan objek gambar. Anda dapat menggunakan Shape untuk membuat Diagram Alir (Flowchart) dengan lebih fleksibel dan kreatif daripada SmartArt.
Berikut adalah langkah-langkah untuk membuat Diagram Alir (Flowchart) dengan Shape:
- Buka lembar kerja Excel yang ingin Anda tambahkan Diagram Alir (Flowchart).
- Klik tab Insert pada Ribbon.
- Klik tombol Shapes pada grup Illustrations.
- Pada menu drop-down yang muncul, pilih bentuk yang Anda inginkan untuk Diagram Alir (Flowchart) Anda. Anda dapat menemukan beberapa bentuk khusus untuk Diagram Alir (Flowchart) di bawah kategori Flowchart.
- Klik dan seret pada lembar kerja Anda untuk menggambar bentuk tersebut. Anda dapat menyesuaikan ukuran dan posisi bentuk dengan menyeret pegangan yang ada di sekitar bentuk.
- Ulangi langkah 3-5 untuk menambahkan bentuk lain yang Anda butuhkan untuk Diagram Alir (Flowchart) Anda.
- Untuk menambahkan teks ke setiap bentuk, klik kanan pada bentuk tersebut dan pilih Add Text. Kemudian, ketik teks Anda di dalam bentuk.
- Untuk menghubungkan bentuk pada Diagram Alir (Flowchart), Anda dapat menggunakan fitur Connector. Connector adalah jenis khusus dari Shape yang dapat menyesuaikan diri dengan perubahan posisi dan ukuran bentuk yang dihubungkannya. Untuk menambahkan Connector, klik tombol Shapes pada tab Insert pada Ribbon, lalu pilih jenis Connector yang Anda inginkan di bawah kategori Lines. Kemudian, klik pada titik koneksi pada bentuk pertama yang ingin Anda hubungkan, dan seret ke titik koneksi pada bentuk kedua. Anda dapat menyesuaikan bentuk dan arah Connector dengan menyeret pegangan yang ada di sepanjang Connector.
- Untuk mengubah tampilan Diagram Alir (Flowchart), Anda dapat menggunakan berbagai opsi pada tab Format di bawah Drawing Tools pada Ribbon. Anda dapat mengubah warna, gaya, efek, ukuran, dan orientasi bentuk dan Connector sesuai dengan kebutuhan Anda.

