Menyembunyikan data Chart di Excel bermanfaat untuk mengamankan data dan menambah lebih baik tampilan.
Chart adalah representasi grafis dari data dalam kolom dan baris. Dengan menggunakan Chart akan membantu Anda memvisualisasikan data Anda dengan cara yang mudah dipahami oleh audiens Anda. Biasanya, Chart digunakan untuk menganalisis tren dan pola dalam kumpulan data.
Sebagai contoh, Anda mempunyai data angka penjualan di Excel selama beberapa tahun. Dengan menggunakan Chart, Anda dapat dengan mudah menentukan tahun mana yang memiliki penjualan tertinggi dan terendah. Anda juga dapat membuat Chart untuk membandingkan sasaran tertentu dengan hasil aktual.
Microsoft Excel sangat efektif untuk menganalisis tren dan pola dalam sejumlah besar data karena mudah untuk menata letak, memformat ulang, dan mengatur ulang data, memproses data, dan memeriksa Chart dan grafik.
Excel memiliki kemampuan yang memungkinkan pengguna menampilkan informasi secara grafis sehingga audiens dapat dengan mudah memahaminya. Anda bahkan dapat mempersonalisasi Chart di Excel dengan mengubah warna atau mengatur ulang posisi data di dalam Chart.
Terkadang Anda mungkin perlu mengamankan data atau menampilkan lebih sedikit informasi pada Chart. Menyembunyikan data Chart juga akan dapat membantu Anda menampilkan Chart lebih sederhana dan tampak lebih bagus. Jika Anda menyembunyikan data Chart, Anda hanya akan melihat Chart saja.
Cara Menampilkan Chart dengan Data Tersembunyi di Excel
Saat Anda menyembunyikan baris atau kolom data, Chart tidak akan lagi menampilkan data tersebut secara default dan Excel tidak akan menampilkannya di Chart.
Untuk menampilkan Chart dengan data tersembunyi di Excel, ikuti petunjuk di bawah ini.
A. Membuat Dataset
Untuk mendemonstrasikan caranya, kami akan menggunakan dataset penjualan selama beberapa bulan.
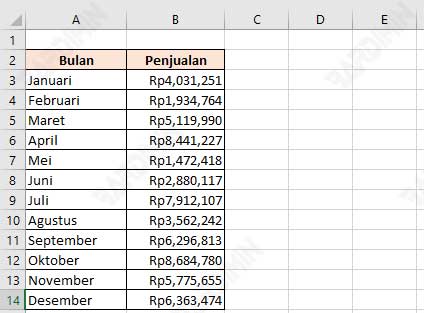
B. Membuat Chart di Excel
- Seleksi Dataset pada langkah sebelumnya.
- Kemudian pilih tab “Insert” pada Ribbon.
- Klik tombol ikon “Insert Column or Bar Chart”.
- Pilih tampilan Chart yang anda inginkan.
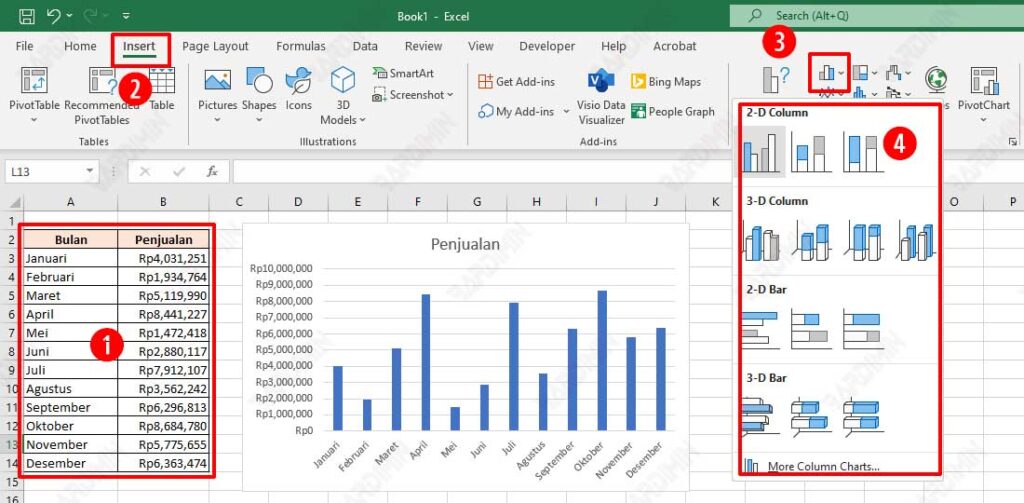
B. Menyembunyikan Data Chart di Excel
- Klik Chart yang telah Anda buat sebelumnya.
- Kemudian pilih tab “Chart Design” pada Ribbon.
- Klik tombol ikon “Select Data”.
- Pada kotak dialog, klik “Hidden and Empty Cells”.
- Kemudian pada kotak dialog selanjutnya, centang checkbox “Show data in hidden rows and columns”.
- Klik tombol OK pada semua kotak dialog.
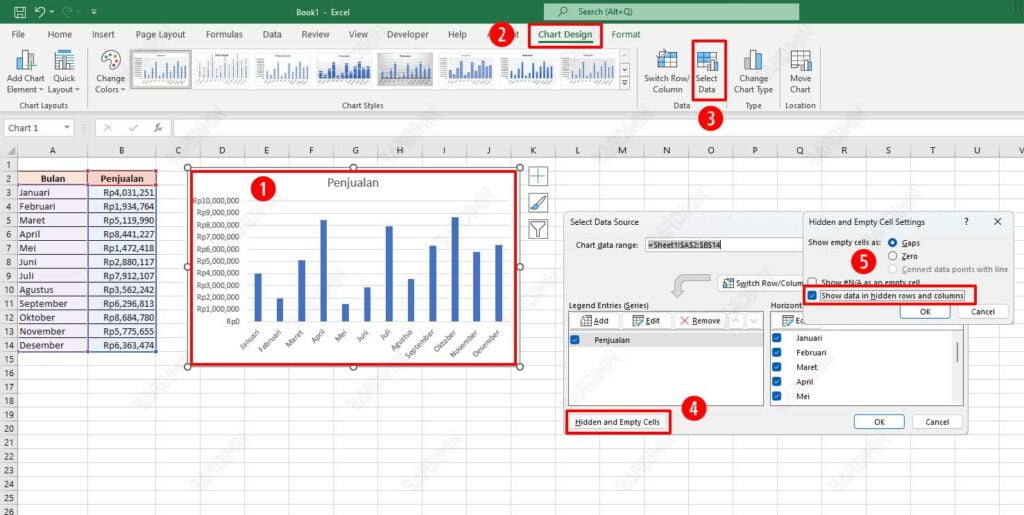
Selanjutnya adalah langkah untuk menyembunyikan dataset.
- Seleksi kolom dataset (dalam gambar, seleksi kolom A dan B).
- Klik kanan dan pilih opsi “Hide”.
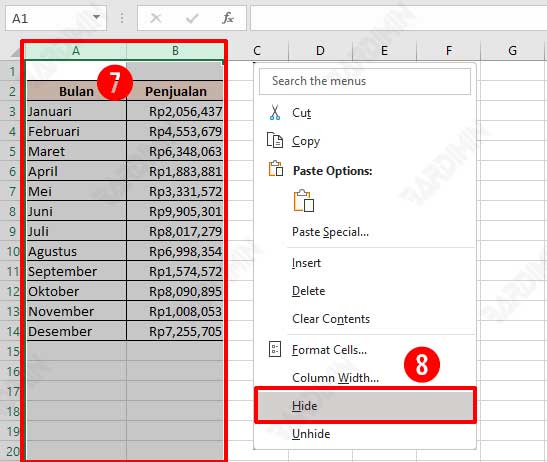
Selanjutnya Anda akan melihat tampilan dari Chart dengan data tersembunyi seperti gambar berikut ini.
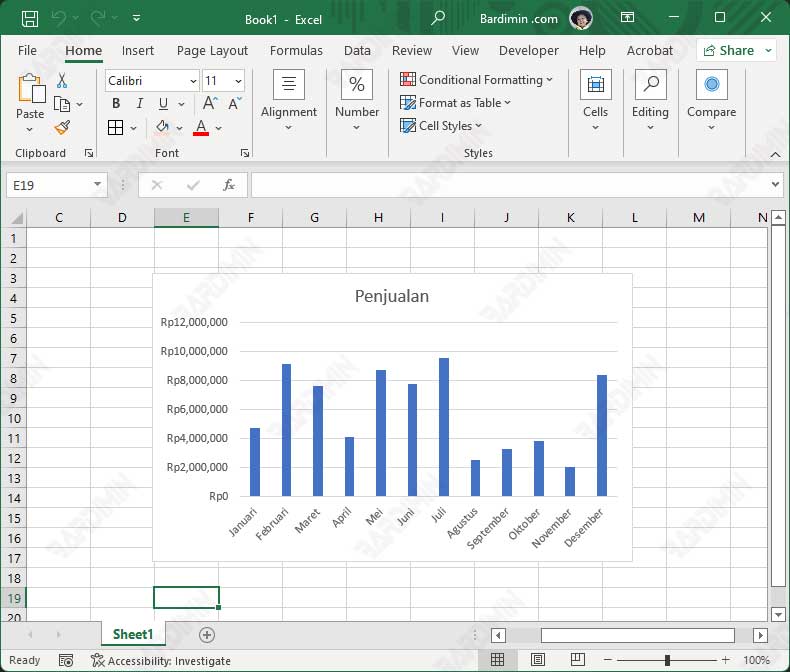
Jika Anda menyembunyikan data Chart tanpa menggunakan langkah-langkah seperti contoh tersebut, Chart tidak akan menampilkan grafik apapun atau kosong.

