Di Excel, Anda dapat membatasi pengguna dengan hanya mengijinkan input data dengan nilai yang telah Anda tentukan. Pada artikel ini, Bardimin akan membagikan beberapa trik untuk hanya mengijinkan input nilai tertentu di sel Excel.
Kesalahan entri data adalah masalah bagi setiap pengguna Excel yang menginginkan hasil yang akurat. Sekalipun rumus Anda sempurna, jika data input yang diproses mengandung kesalahan, maka nilai yang dihasilkan oleh rumus tersebut akan salah juga.
Jika Anda membuat spreadsheet untuk digunakan orang lain atau jika Anda berbagi workbook dengan pengguna lain, bagaimana Anda mengurangi atau bahkan mengeliminasi risiko input data yang buruk yang dapat merusak model yang bagus yang telah Anda buat?
Cara terbaik untuk melakukannya adalah dengan menggunakan fitur validasi data Excel. Validasi Data adalah alat di Excel yang dapat Anda gunakan untuk membatasi apa yang dapat dimasukkan pengguna ke dalam sel. Ini adalah alat yang hebat untuk membuat formulir atau apa saja di mana Anda ingin memastikan bahwa nilai yang salah tidak dimasukkan ke dalam spreadsheet.
Anda dapat membuat satu atau lebih aturan yang menentukan jenis data atau rentang nilai yang dapat dimasukkan pengguna ke dalam sel. Jika pengguna mencoba memasukkan sesuatu yang melanggar aturan, Anda dapat mengkonfigurasi Excel untuk menampilkan pesan kesalahan dan menolak entri tersebut.
Cara Membatasi Input Data di Excel dengan Alat Validasi Data
- Pilih sel tempat Anda ingin menerapkan aturan validasi data.
- Kemudian pilih menu tab “Data” dan klik tombol “Data Validation”.
- Pada kotak dialog, pilih tab “Settings” dan klik tombol dropdown di bawah “Allow”. Anda dapat memilih jenis validasi yang akan Anda terapkan.
- “Whole Number” untuk membatasi sel agar hanya menerima bilangan bulat.
- “Decimal” untuk membatasi sel agar hanya menerima angka desimal.
- “List” untuk memilih data dari daftar drop-down.
- “Date” untuk membatasi sel agar hanya menerima tanggal.
- “Time” untuk membatasi sel agar hanya menerima waktu.
- “Text Length” untuk membatasi panjang teks.
- “Custom” untuk formula kustom.
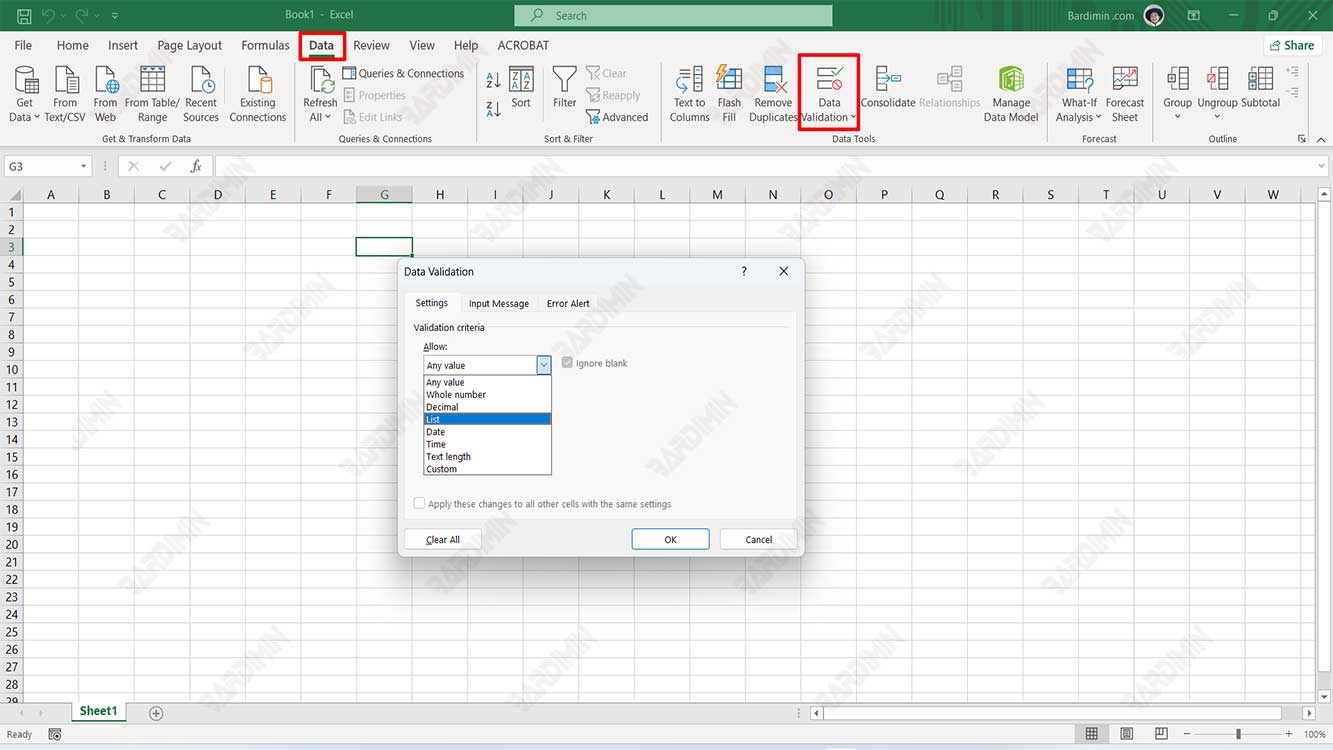
- Di bawah “Data”, pilih kondisi yang akan Anda gunakan. Pada bagian ini, Anda dapat menentukan aturan-aturan yang Anda gunakan tergantung pada opsi yang Anda pilih pada langkah sebelumnya. Jika Anda memilih:
- “Whole Number, Decimal, Text Length > between”, Anda dapat menentukan nilai minimum dan maksimumnya.
- “List”, Anda dapat menentukan nilainya berdasarkan rentang sel pada sheet (misalnya: “=$A$2:$A$8”). Anda juga dapat menentukan nilainya dengan mengetikkan langsung dan memisahkannya dengan tanda koma (misalnya: “Honda, Toyota, Suzuki”).
- “Date, Time”, Anda dapat menentukan tanggal mulai dan tanggal berakhirnya.
- Jika Anda ingin kotak pop-up ditampilkan saat pengguna memilih sel yang dibatasi atau sel apa pun dalam rentang yang dibatasi, pilih tab “Input Message” dan centang opsi “Show Input Message When Cell Is Selected”. Kemudian isikan judul dan pesan yang ingin sampaikan ke pengguna.
- Pilih tab “Error Alert” untuk mengkonfigurasi pesan kesalahan dan gaya pesan.
- Klik OK untuk menerapkan aturan validasi data.

