Jika anda sedang bekerja dengan Microsoft Excel, seringkali anda melakukan pekerjaan yang berulang kali. Mengerjakan pekerjaan yang sama berulang kali, tentunya sangat membosankan dan melelahkan jika jumlahnya banyak.
Untuk melakukan pekerjaan tersebut, anda bisa memanfaatkan Makro yang ada pada Microsoft Excel. Makro akan merekam semua tindakan anda mulai dari klik mouse dan penekanan tombol keyboard. Anda juga bisa mengedit makro untuk menyesuaikan dengan kepentingan anda.
Menampilkan Makro
Tools Makro dan VBA dapat anda temukan pada tab Developer, yang secara default tersembunyi, jadi langkah pertama adalah mengaktifkannya.
Pada tab File, pilih Options > Customize Ribbon.
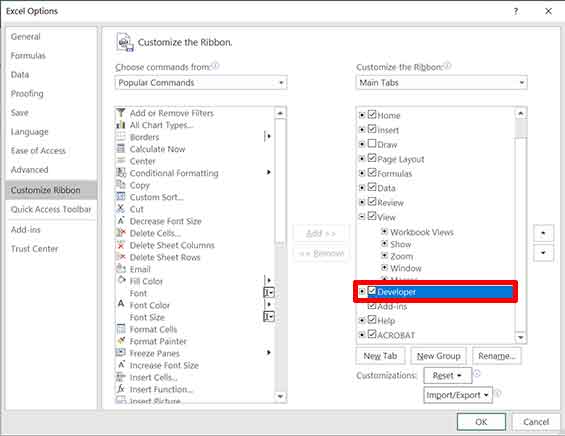
Selanjutnya anda bisa menemukan tool Makro pada tab Developer.
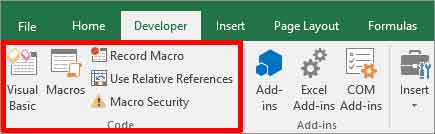
Merekam Makro
- Pada tab Developer, klik tombol “Record Macro”
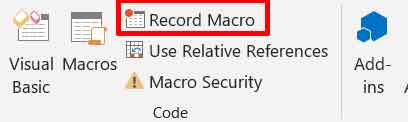
- Kemudian lakukan pekerjaan yang akan anda otomatisasi, seperti mengatur format cell, font dan lain-lainnya.
- Jika sudah selesai, klik tombol “Stop Recording”

Membuat Makro sederhana untuk mengatur format cell
Pada contoh makro ini, kita akan membuat makro untuk memberikan border, mengatur ukuran dan style font.
- Buat data contoh pada Excel dan seleksi data yang anda atur formatnya, misalnya seperti berikut
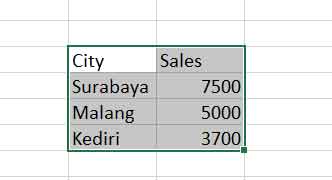
- Kemudian anda klik tombol “Record Macro”. Pada jendela yang muncul, anda bisa memberikan nama Makro yang anda buat dan juga bisa menambahkan Shortcut untuk memudahkan aksesnya. Perlu anda perhatikan ketika membuat shortcut, jangan menggunakan shortcut yang telah digunakan oleh Excel atau Windows. Klik tombol “OK” untuk memulai merekam.
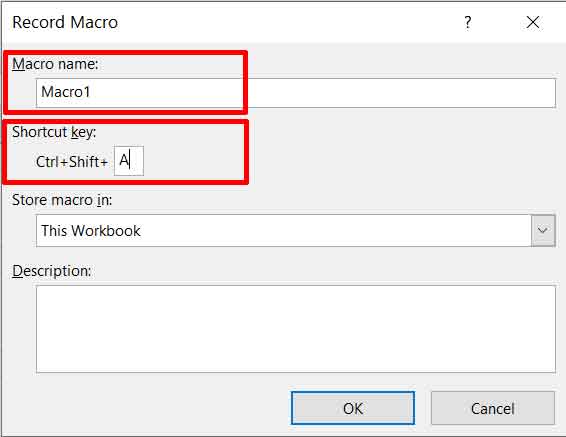
- Lakukan pekerjaan yang akan anda rekam. Pada contoh ini kita akan membuat border pada cell yang kita seleksi, kemudian mengubah ukuran dan style font, dan juga mengatur format angka.
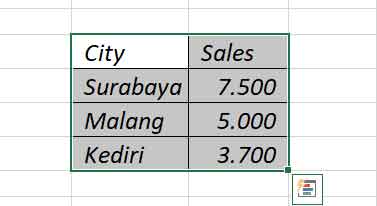
Klik tombol “Stop Recording”, jika sudah selesai melakukan pekerjaan tersebut dan menghentikan proses merekam dari makro.
- Untuk mengedit dan melihat Makro yang telah anda buat, anda bisa melakukan dengan klik tombol “Macros” dan kemudian memilih makro yang ada dalam daftar. Selanjutnya klik tombol “Edit” untuk melakukan perubahan yang diperlukan atau melihat kode VBA yang terbentuk.
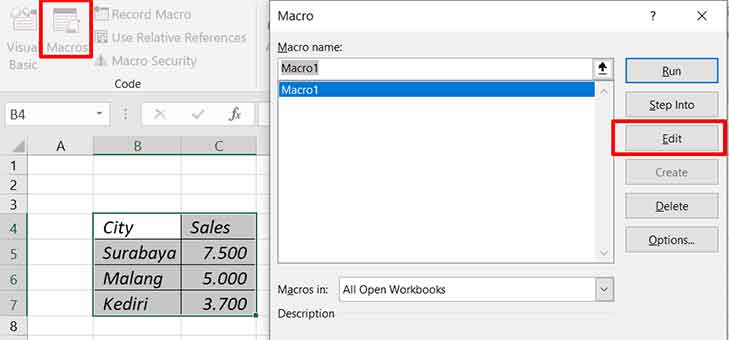
Anda bisa melakukan perubahan pada kode VBA yang terbentuk sesuai dengan kebutuhan yang anda perlukan.
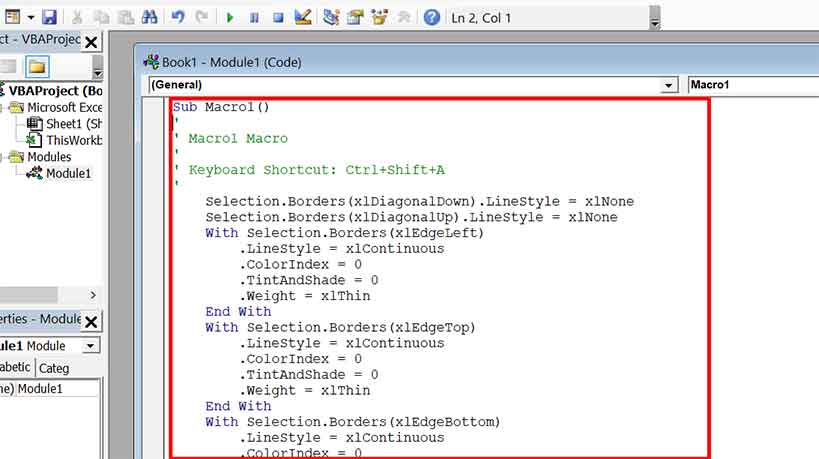
- Untuk menjalankan makro yang telah kita buat, seleksi cell yang akan anda format. Kemudian buka Makro dan klik “Run” untuk menjalankan makro.
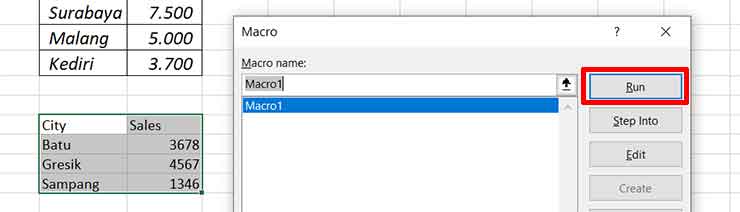
- Untuk menyimpan file Excel dengan Makro, anda harus menyimpannya dalam format “.xlsm”

Terimakasih telah berkunjung ke Bardimin. Terimakasih…..
